
NURO光は裏技で下り最大2Gbps超えが可能
通常維持費 月額5,200円 追加料金なしで実現できます
NURO光 10Gではなく、下り最大下り最大2GbpsのNURO光契約ですが、これだけの速度が計測できます。
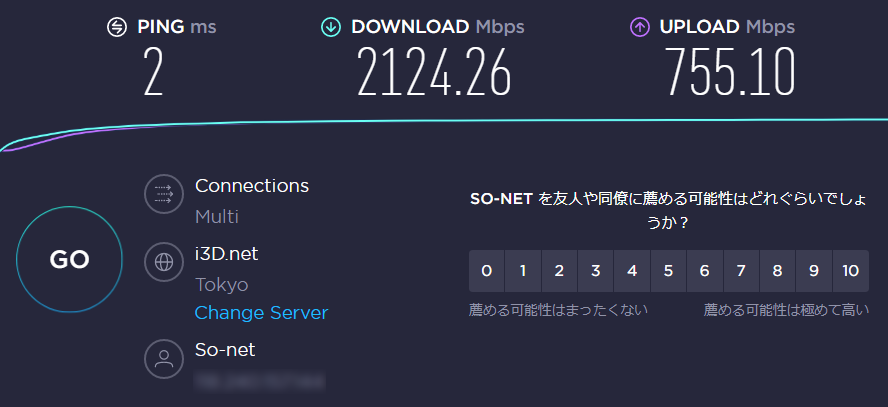
何故NURO光で、これだけの速度が通常のNURO光で実現できるのか、詳しく解説します。
下り最大下り最大2Gbps回線のNURO光で何故下り最大2Gbps以上の速度が
最大下り速度 下り最大2Gbpsが売りのNURO光ですが、2Gbsp以上の速度が測定可能です。
では、何故下り最大2Gbps以上の速度が出るのかというと
NURO光が利用している規格「GPON」に秘密があります。

GPONの規格は、最大下り最大下り最大2Gbpsではありません。
GPONとは、ITU-T G.984で標準化されているPON規格であり、下り帯域が最大2.4Gbps、上り帯域が最大1.下り最大2Gbpsの伝送速度を有します。
京セラ GPON解説
NURO光はこのように下り最大2Gbps以上のポテンシャルを持っています。
そして、実際の下り最大2Gbps以上の測定結果がそれを証明しています。
2.5Gbps対応に必要なもの 最低1万円程度で実現可能
1Gbps以上の速度を使いたい場合、ケーブル、機器等の対応が必要です。
なお、実はソニー製 ONUは、2021年までは新規加入者のみでしたが、2022年 は、既存会員も後から利用可能になりました。
2.5Gbps対応 LANケーブル (CAT6A)

2.5Gbps対応 LANボード または USB-LAN

2.5Gbps対応 ソニー製 ONU「NSD-G1000T」

2.5Gbps対応 LANケーブルの入手方法
CAT6A(カテゴリー6A)のものを選びましょう。

エレコム LANケーブル CAT6A 20m ツメが折れない 爪折れ防止コネクタ cat6a準拠 スーパーフラット ブルーメタリック LD-GFAT/BM200
上記の製品は、20mで2000円以下。
長さを選ぶことが出来、5mであれば700円程度で購入することができます
速度が速そうなCAT7やCAT8が高額で売られていますが、一切必要ありません。
CAT6Aは最大10Gbpsに対応しており、過剰製品は全く必要ありません。
2.5Gbps対応 USBアダプタの入手方法
簡単に繋げられるおすすめLANアダプター「Cable Matters 2.5Gbps対応」
「パソコンを開けるのはちょっと不安…」という方には、USBで繋ぐだけのLAN変換アダプターが便利です。 特に、Cable Matters製の2.5Gbps対応モデルは、性能とコスパのバランスが非常に優秀です。

同等スペックのバッファロー製やエレコム製のアダプターより安価で中華製以外のUSBアダプタが購入できます。
USB-A/USB-C両対応アダプタ付きで、ノートPCでもデスクトップでも使えます。
デスクトップパソコンの場合は、内部に取り付けるタイプのLANカードも選択肢になりますが、 USBタイプなら接続するだけでOK。設定不要で誰でも簡単に高速回線を活かせます。
デスクトップパソコンであれば、LANカードの選択肢もあります。
玄人志向 2.5GビットLANカード GBE2.5-PCIE

日本ブランド(玄人志向)の定番2.5GbE PCIeカード。
価格は税込¥3,227前後(執筆時点のAmazon参考)。コスパ重視の有線アップグレードに最適。
NURO光 2ギガプランで「実測2.1Gbps」といったユーザーレビューもあり、相性面でも信頼できます。
用途:有線直結で2.5GbE帯域をしっかり活かしたい方向け(ONUのLAN1=2.5GbE前提)
USBアダプタを差し込む場所は
必ず青いUSBポート(USB3.1ポート)に接続してください。
黒色のUSBポートでは、本来の速度を発揮できません。

黒いUSBポートは、USB2.0と言い古い規格で最大速度は480Mbpsです。
間違って差し込んでしまった場合、2500Mbpsの速度は480Mbps以下に落ちます。
また、デスクトップパソコンの場合は、後ろのUSBポートに接続してください。
前面ポートの場合、電力不足に陥って不安定になる可能性があります。
使い方 デバイスドライバのインストール後すぐに利用可能
予めドライバをインストールします。
この製品で使用している内臓チップがRaltek製品(台湾)のため、Realtekのドライバを利用します。
下記リンクから、ドライバをダウンロードします。
Realtek USB FE / GBE / 2.5G / Gaming Ethernet Family Controller Software

Windowsであれば、上記画像のドライバをダンロードします。
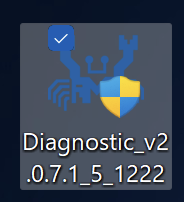
ダウンロードされたカニのアイコンファイルを、ダブルクリックで実行します。
ユーザーアカウント制御の項目が出ますが、はいをクリック。
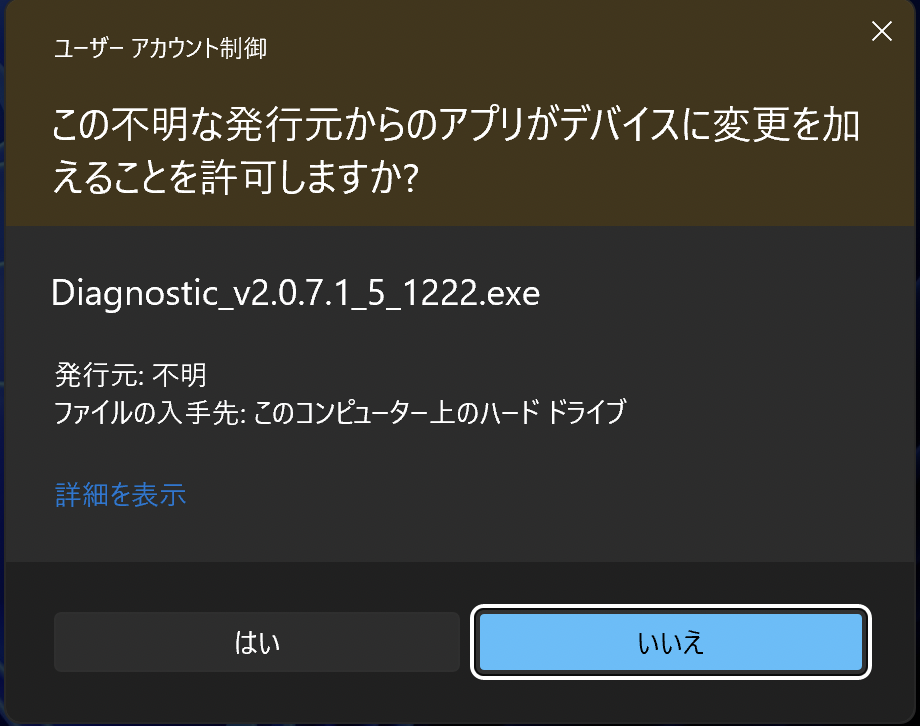
その後は、指示通りに実行しデバイスドライバのインストールを行なってください。
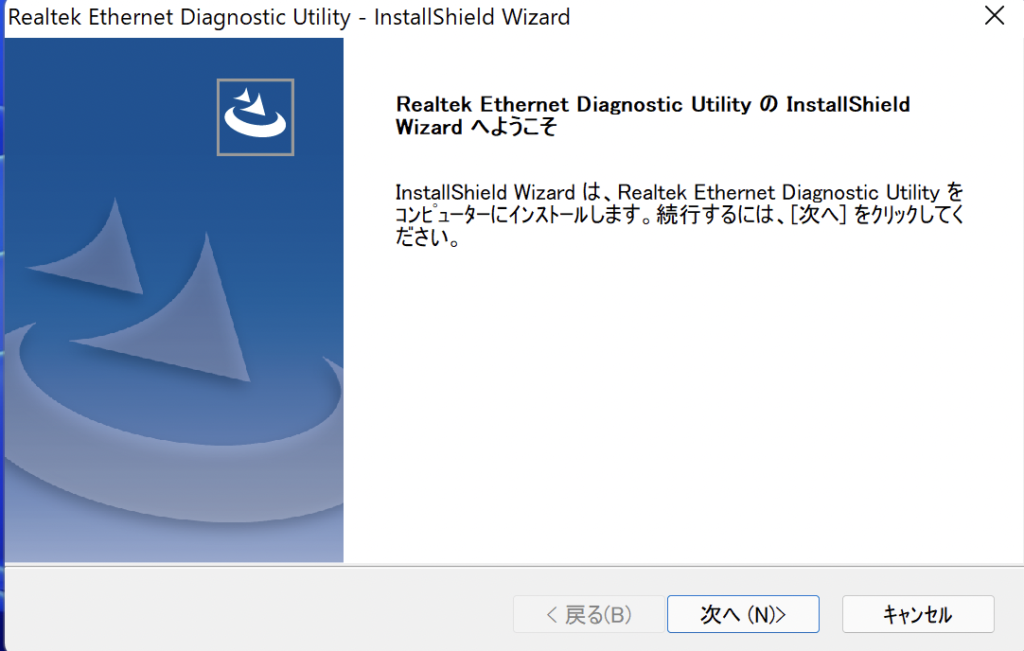
あとは青色のUSBポートに本製品を差し込めば、自動的に認識して利用できます。

LANケーブルを差し込めば、NURO光で2.5Gbps対応通信が可能になります。
なお、接続先「NSD-G1000T」には、必ずLAN1(一番上のLANポートに)に直接接続してください。
それ以外のLANポートは2.5Gbpsに対応していません。
また、1Gbps対応のハブを途中で挟むと2.5Gbpsで接続は出来ません。
下記画像は、実際の「NSD-G1000T」実機写真です。
一番上の銀色の覆いがあるLANポートが2.5Gbps対応ポートです。

NSD-G1000Tで2.5Gbps接続までの手順

- PCのUSBポートに、2.5Gアダプタを接続
- LANケーブルを接続
- LANケーブルをNSD-G1000Tの一番上のポートに接続
- 接続完了
接続が終わったのであれば、2.5Gbps接続ができたことを確認します。
Windows10及びWindows11で検索ボックスで「ncpa.cpl」を入力
(ネットワーク接続ウィンドウを呼び出し)
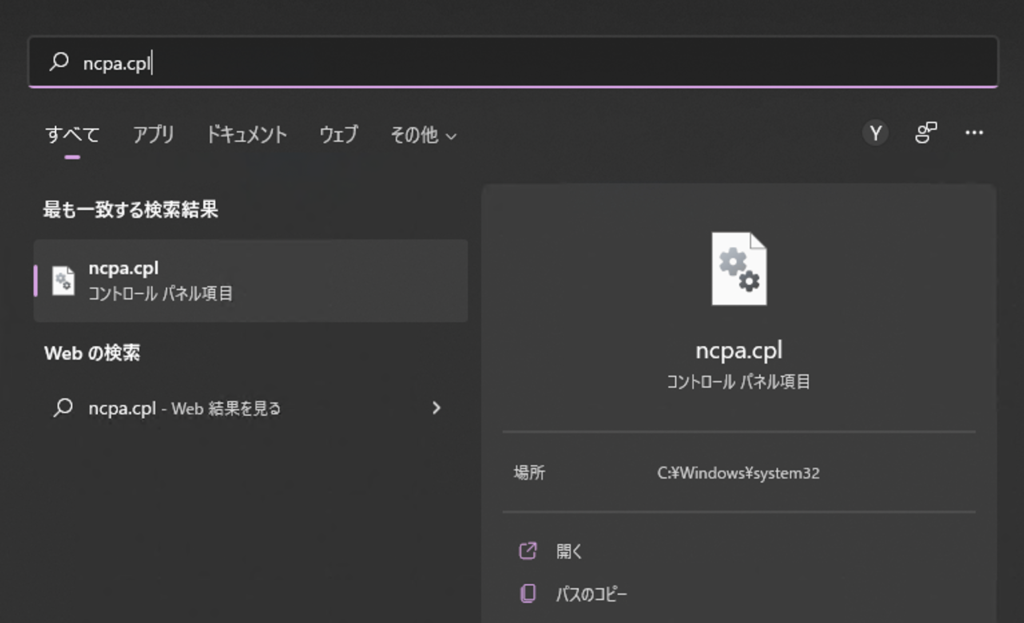
接続されているネットワークをダブルクックする

速度:の部分が2.5Gbpsになっていれば、問題なく2.5Gbps接続されています。
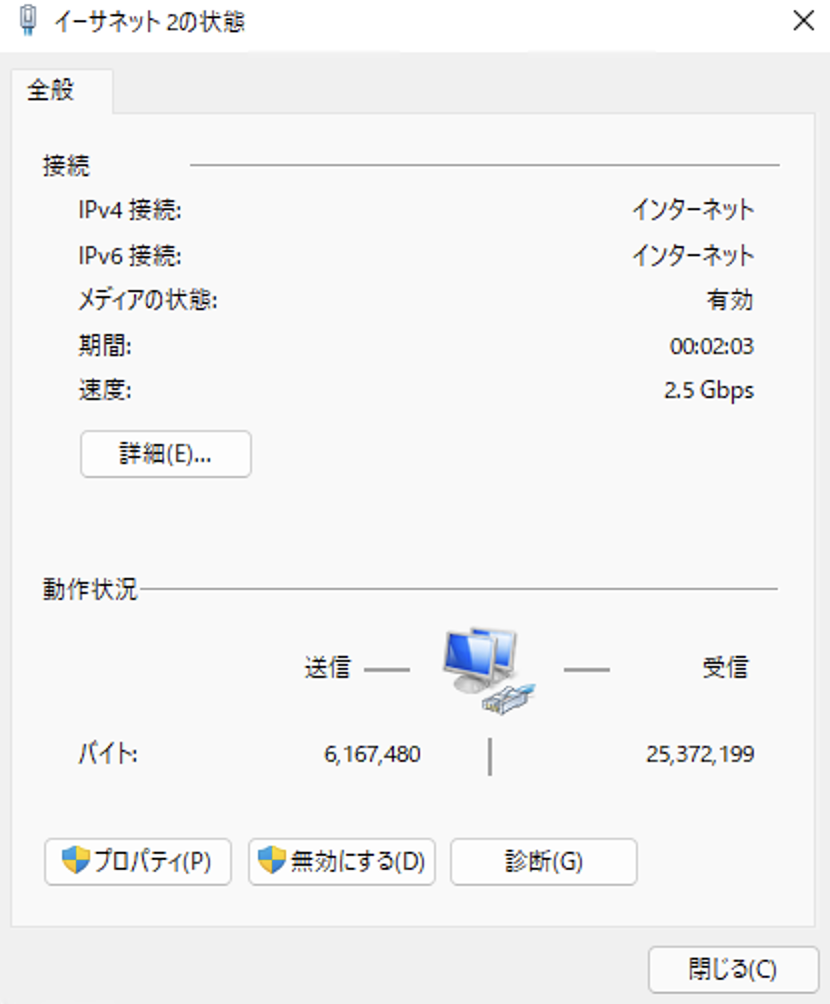
最大限の速度を実現する設定
ジャンボパケット(ジャンボフレーム)の設定を変更します。
1Gbps近い速度では、パケットサイズが初期値では効率的に通信を行えません。
そのため、パケットサイズを大きく(ジャンボパケットを有効)する必要があります。
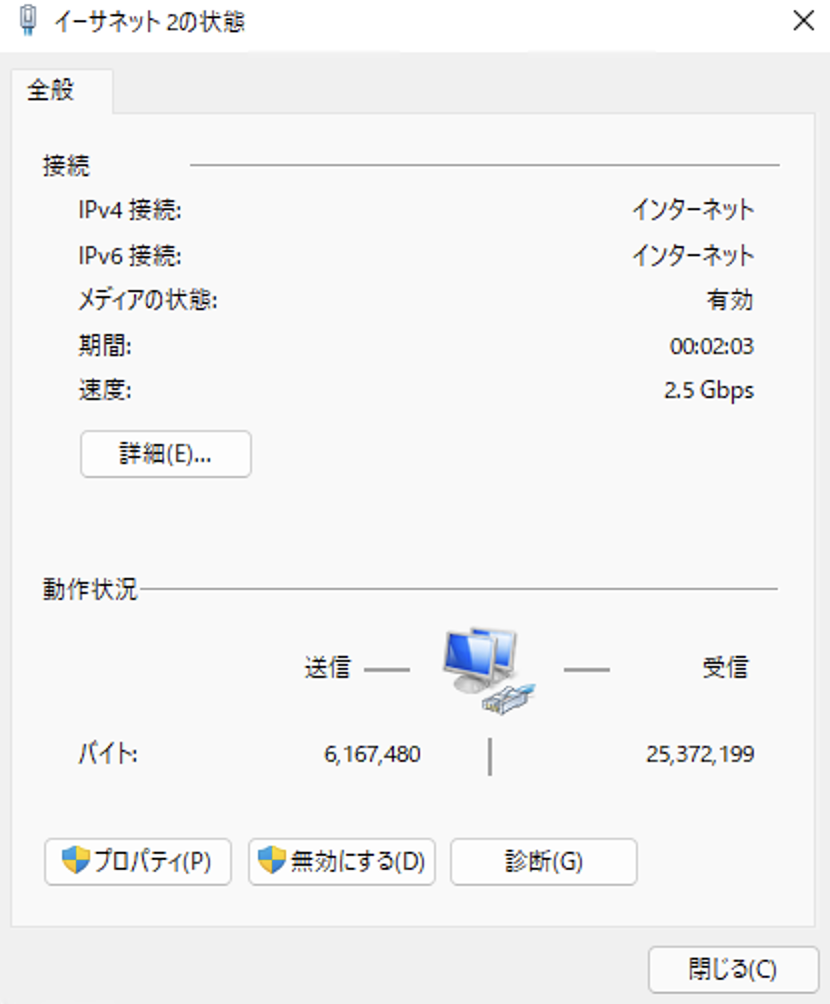
- 先ほど2.5Gbps接続を確認したイーサネットの状態画面
- プロパティをクリック
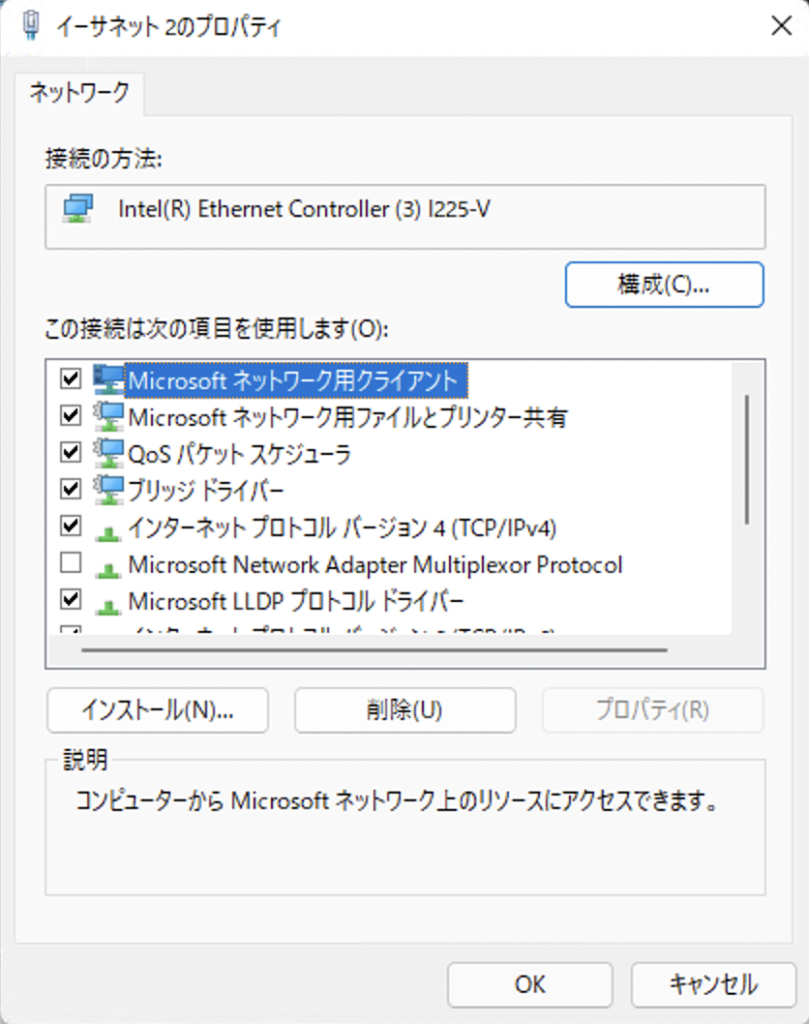
- イーサネットのプロパティ画面が開かれる
- 構成をクリック
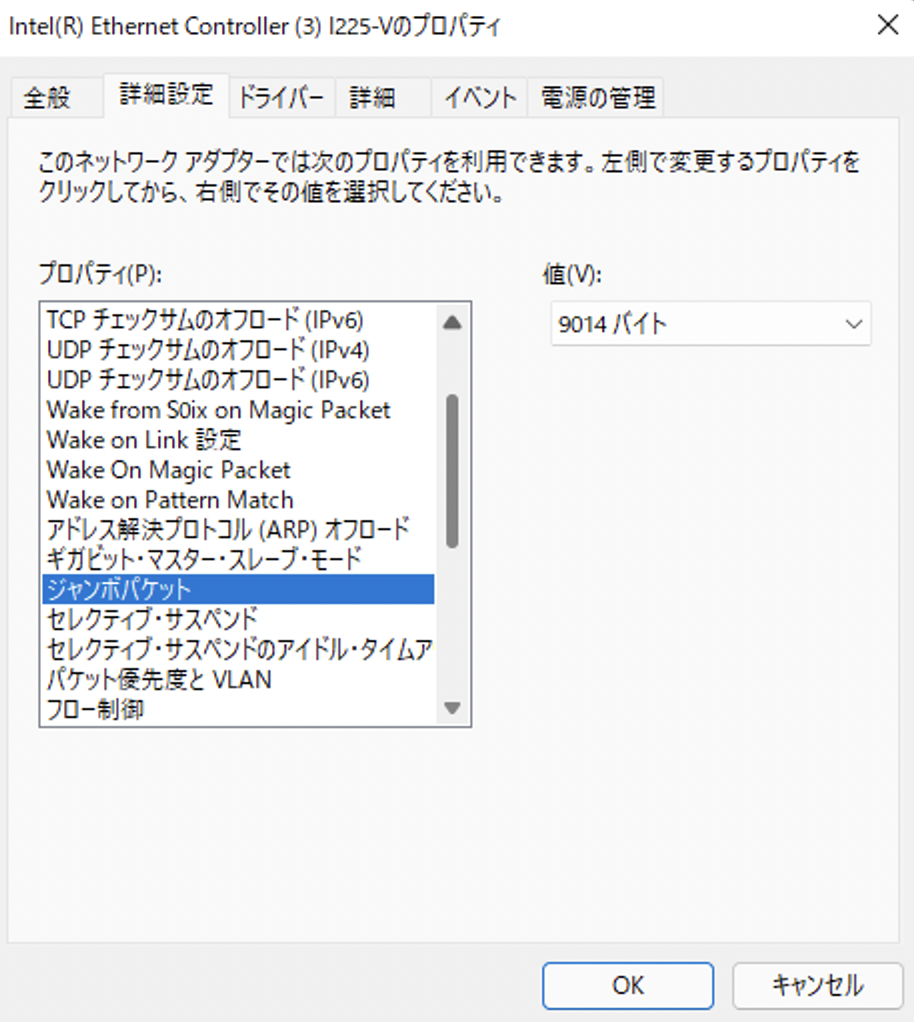
- 「詳細設定」
- プロパティ内「ジャンボパケット」or「ジャンボフレーム」と記載がある項目をクリック(英語で記載されている場合もあり)
- 値を最大値(画像では9014バイト)に変更
- OKをクリック
- 効率的に速度を出せる設定が完了
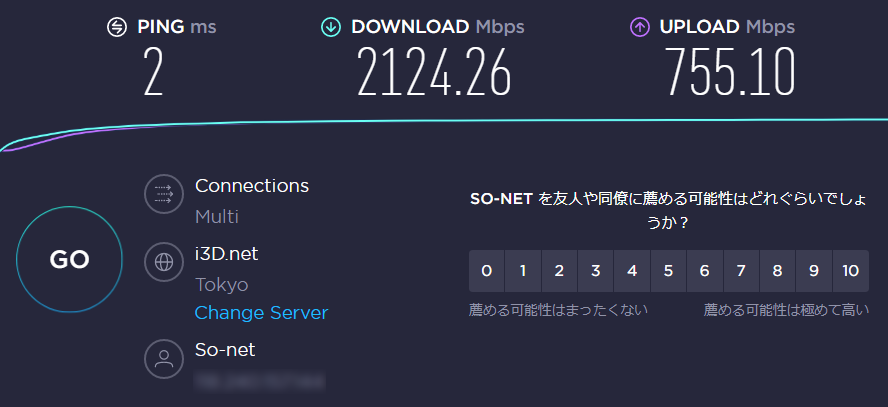
旧プラン ソニー製ONU「NSD-G1000T」の入手方法【最新2025】
「NURO光でNSD-G1000Tを使いたい!」という方向けに、旧プランでの入手ルートと費用・注意点をわかりやすくまとめました。 むずかしい専門用語は避けて、実際に試した人の体験も交えて解説します。
入手ルート(かんたん3ステップ)
- NUROスマートライフに申し込み:対象プランにオプション追加するとソニー製ONUが貸与されます。
- ONUが届いたら開通・動作確認:背面LAN1が2.5G対応なので、有線でつないで速度をチェック。
- オプションの継続 or 見直し:後から解約してもONUをそのまま使えるケースが多いですが、返却条件を事前に確認しましょう。
費用の目安(旧プランの参考値)
- オプション月額:月550円(税込)(時期により変動)
- 初回事務手数料:5,500円(税込)が目安
- 契約後の解約も可能(違約金なし)
※金額・条件は変更の可能性があります。公式サイトの最新情報を必ず確認してください。
他の入手パターン(成功率は状況次第)
| 方法 | メリット | 留意点 |
|---|---|---|
| ONU交換リクエスト | いまのONUからNSD-G1000Tへ切替できる場合あり | 在庫や地域によっては非対応。最新機が来る保証はナシ |
よくある質問(FAQ)
スマートライフを解約してもNSD-G1000Tは使える?
はい。実際にNUROスマートライフを解約したあとも、数年にわたってNSD-G1000Tを継続利用できている実例があります。 編集部でも実際に解約後もONU交換や返却を求められることなく、通常どおり利用できていることを確認しています。
ただし、この取り扱いは公式規約で明示された保証ではありません。今後の方針変更で返却対象になる可能性もあるため、申し込みや解約の際は最新の公式規約・FAQを確認してください。
どんなメリットがあるの?
NSD-G1000TはLAN1ポートが2.5GbE対応。ONUとしては高速で、NURO光(下り2Gbps・上り1Gbps)の実力を最大限に引き出せます。
ルーター機能はどう?
標準でWi-Fi機能付きですが、DMZ・ポート開放など一部機能に制限あり。ゲーム利用や上級者は別ルーターの併用(ブリッジ接続)が推奨です。
※本内容は2025年10月時点の旧プランに基づく情報です。地域・時期・キャンペーンによって条件が異なる場合があります。


