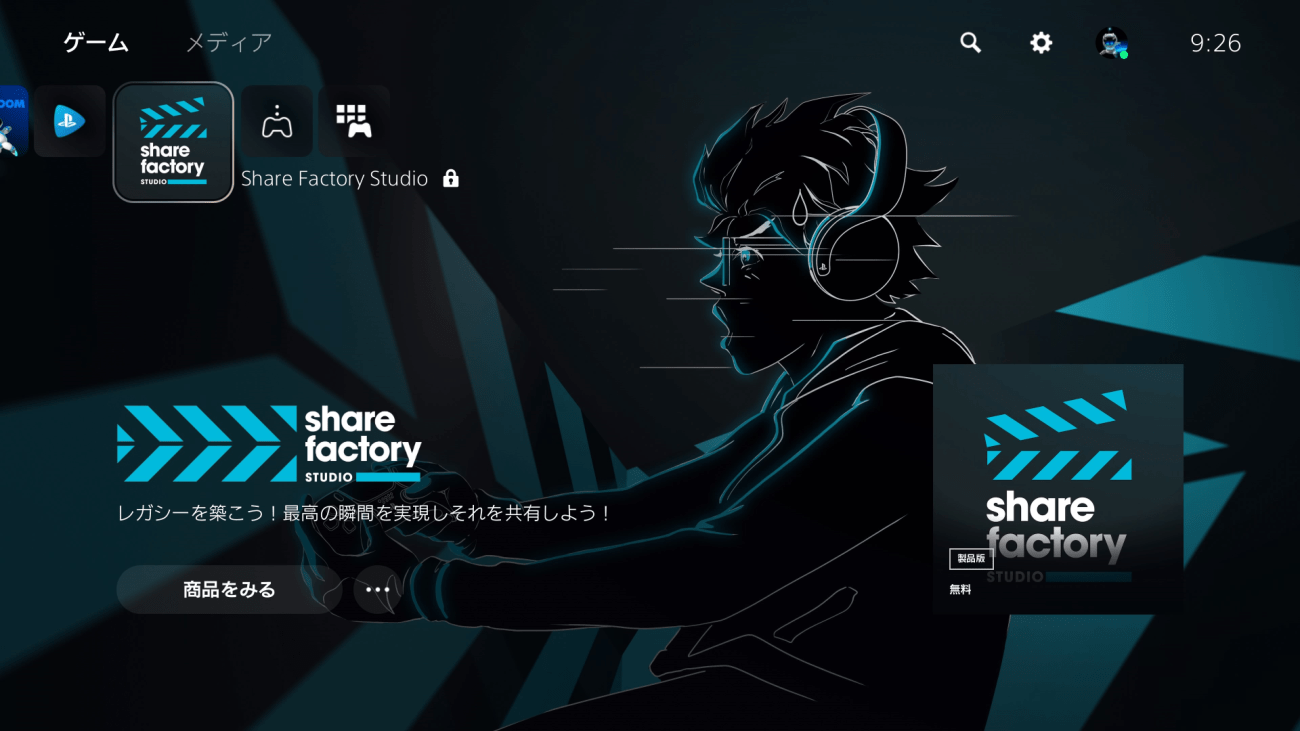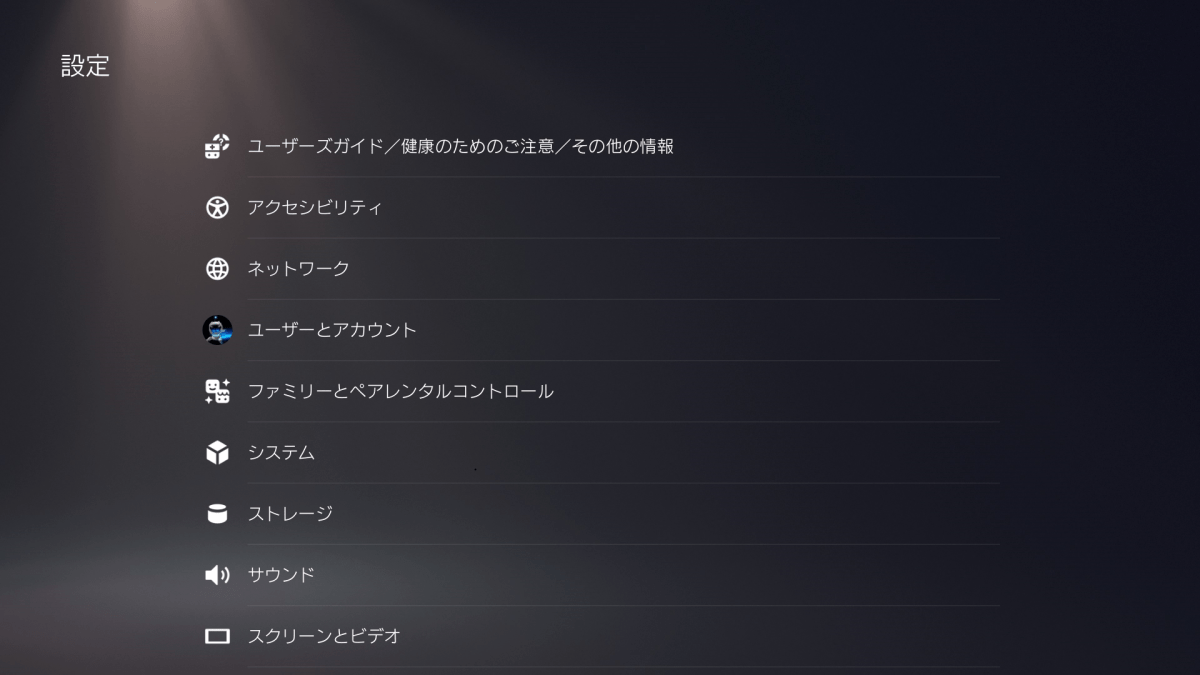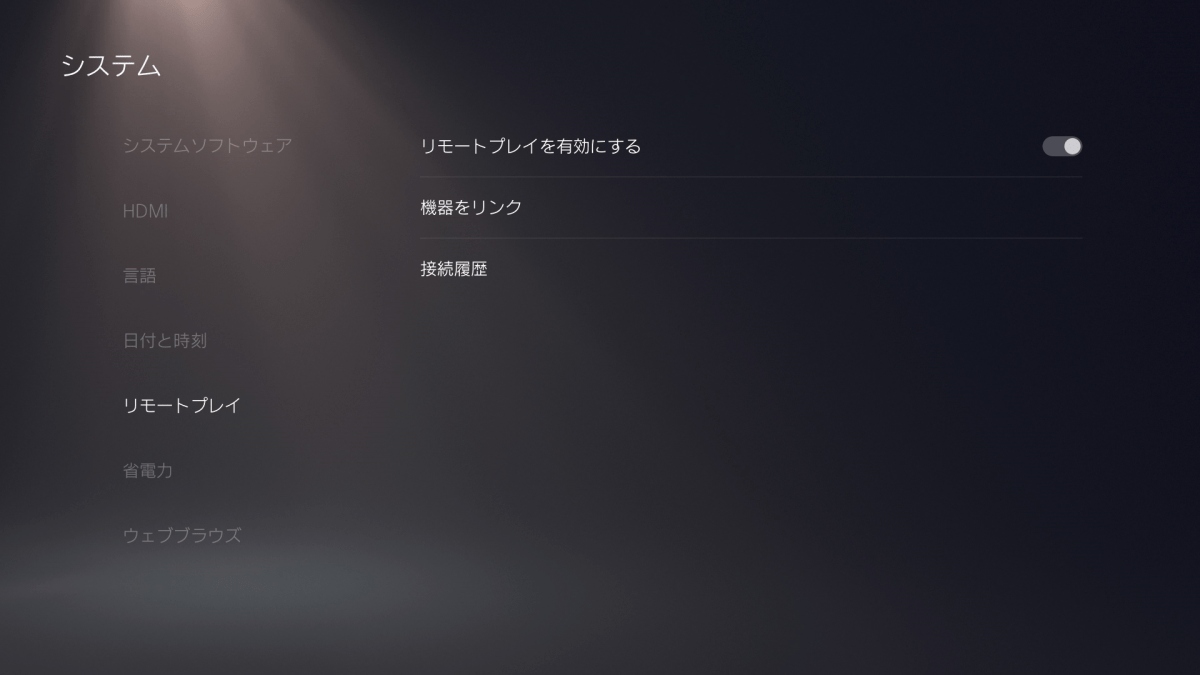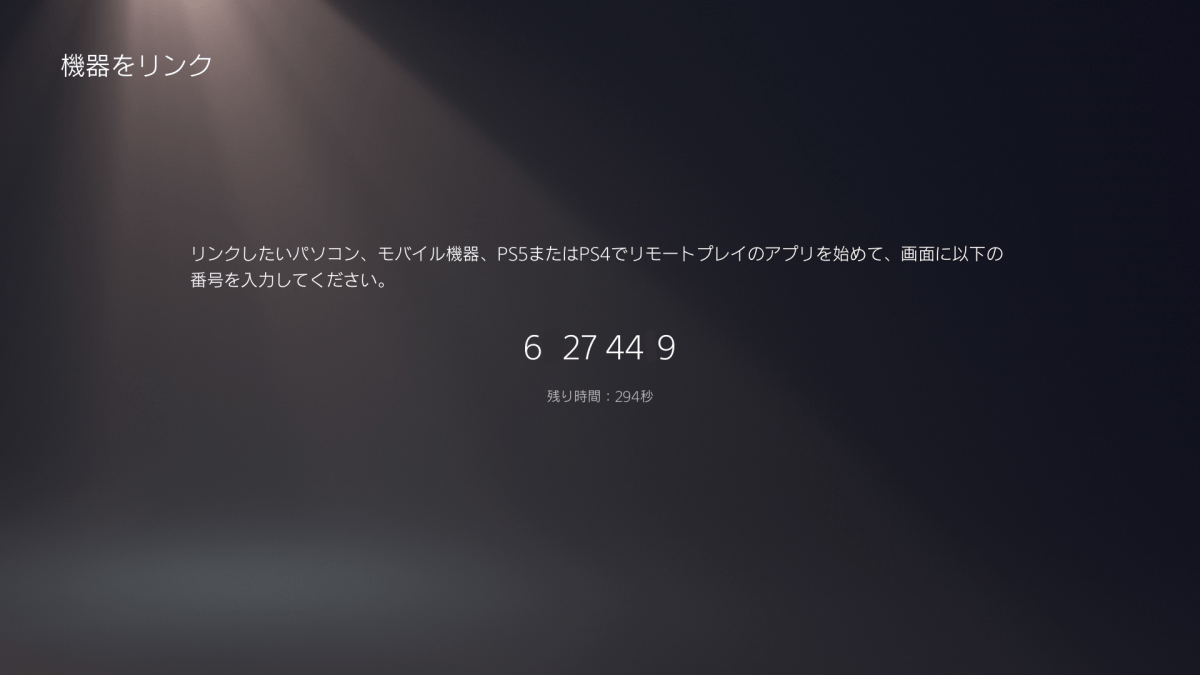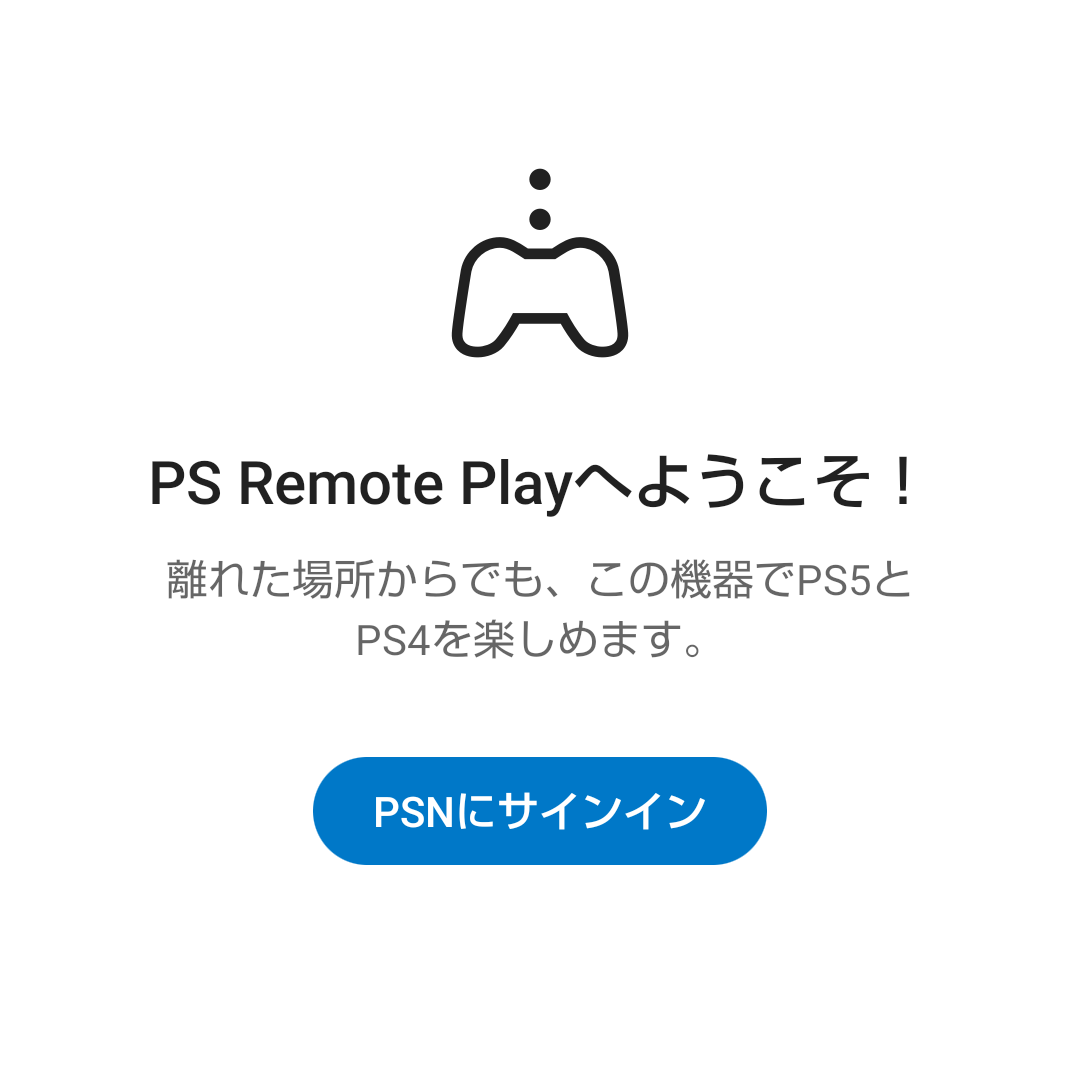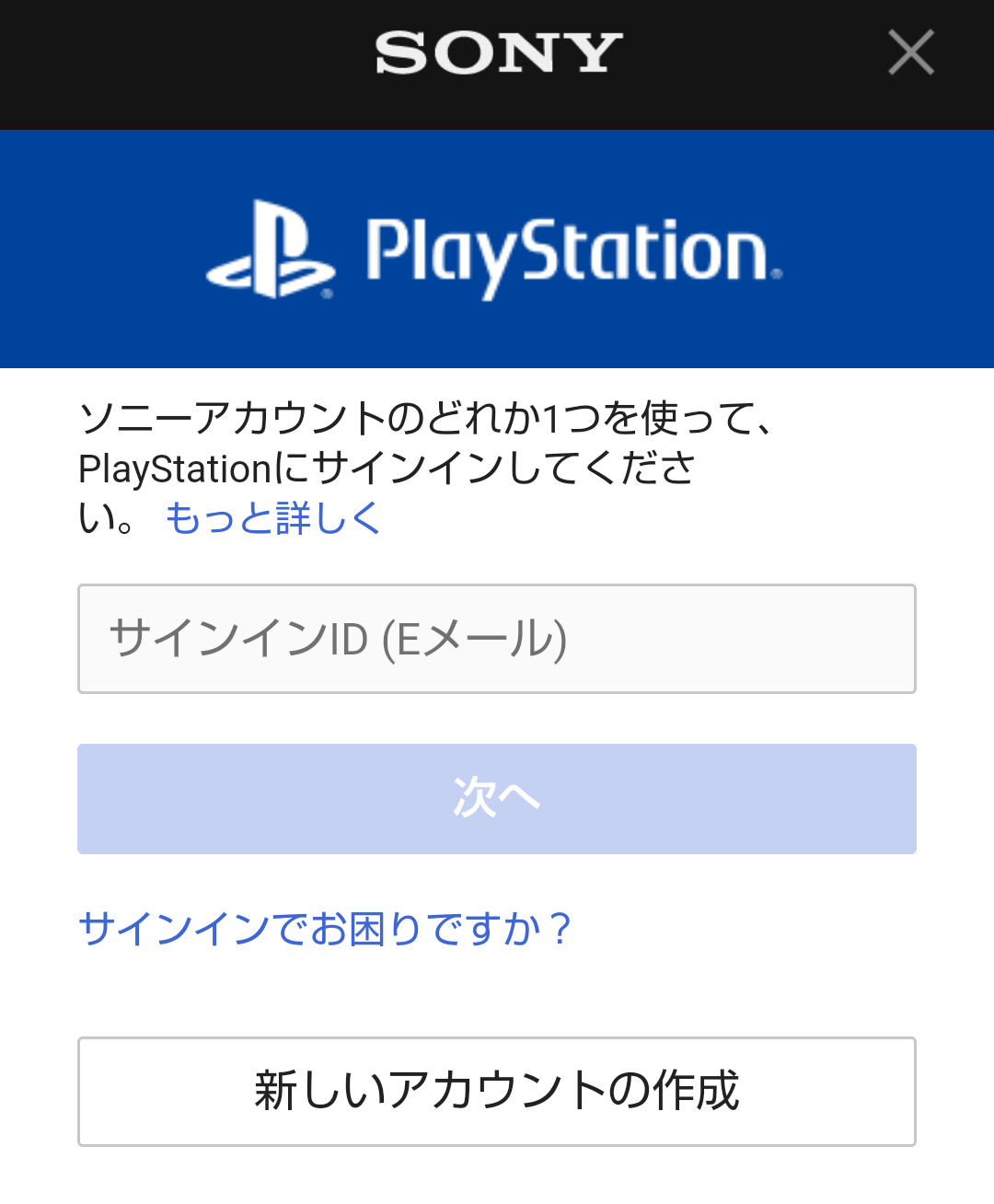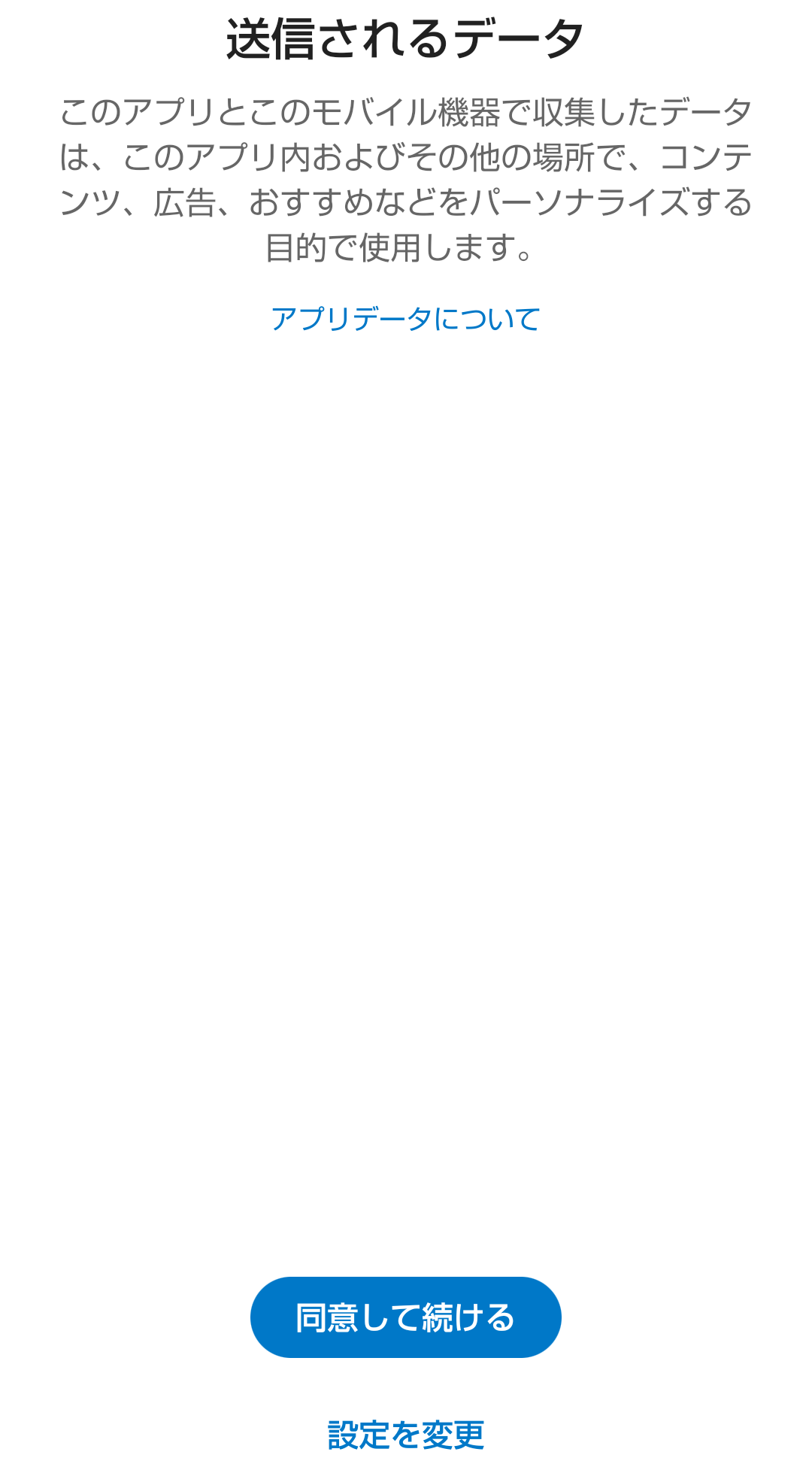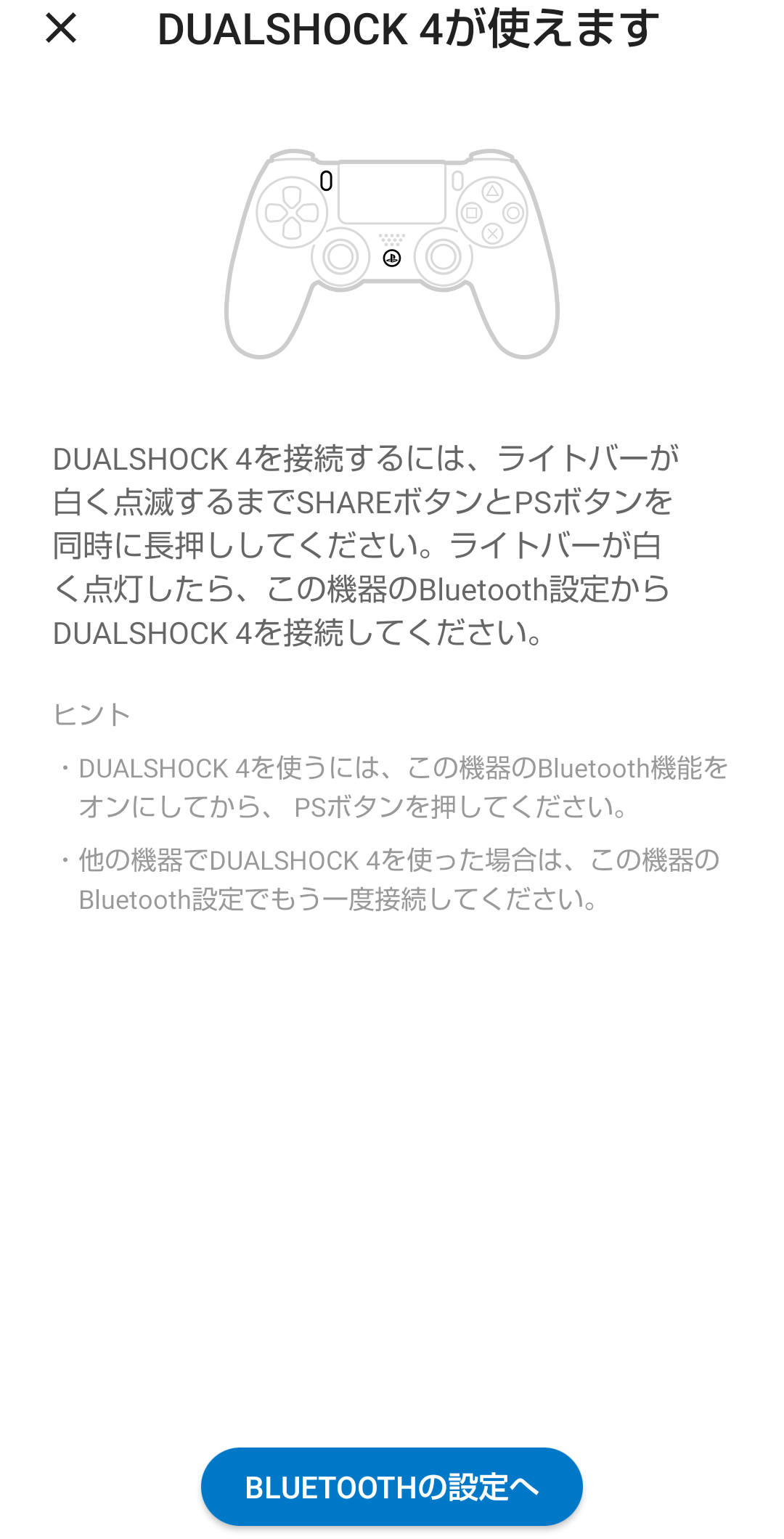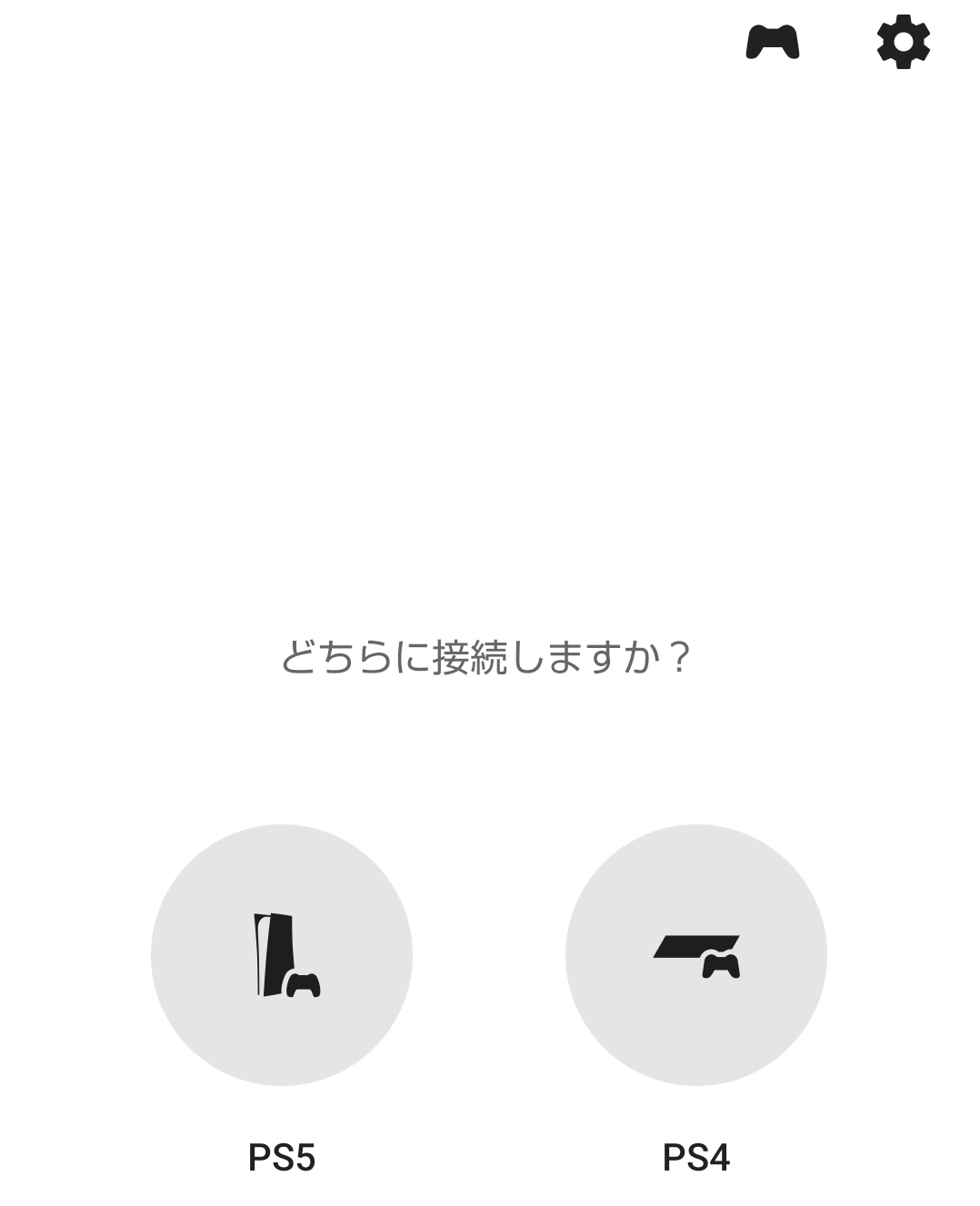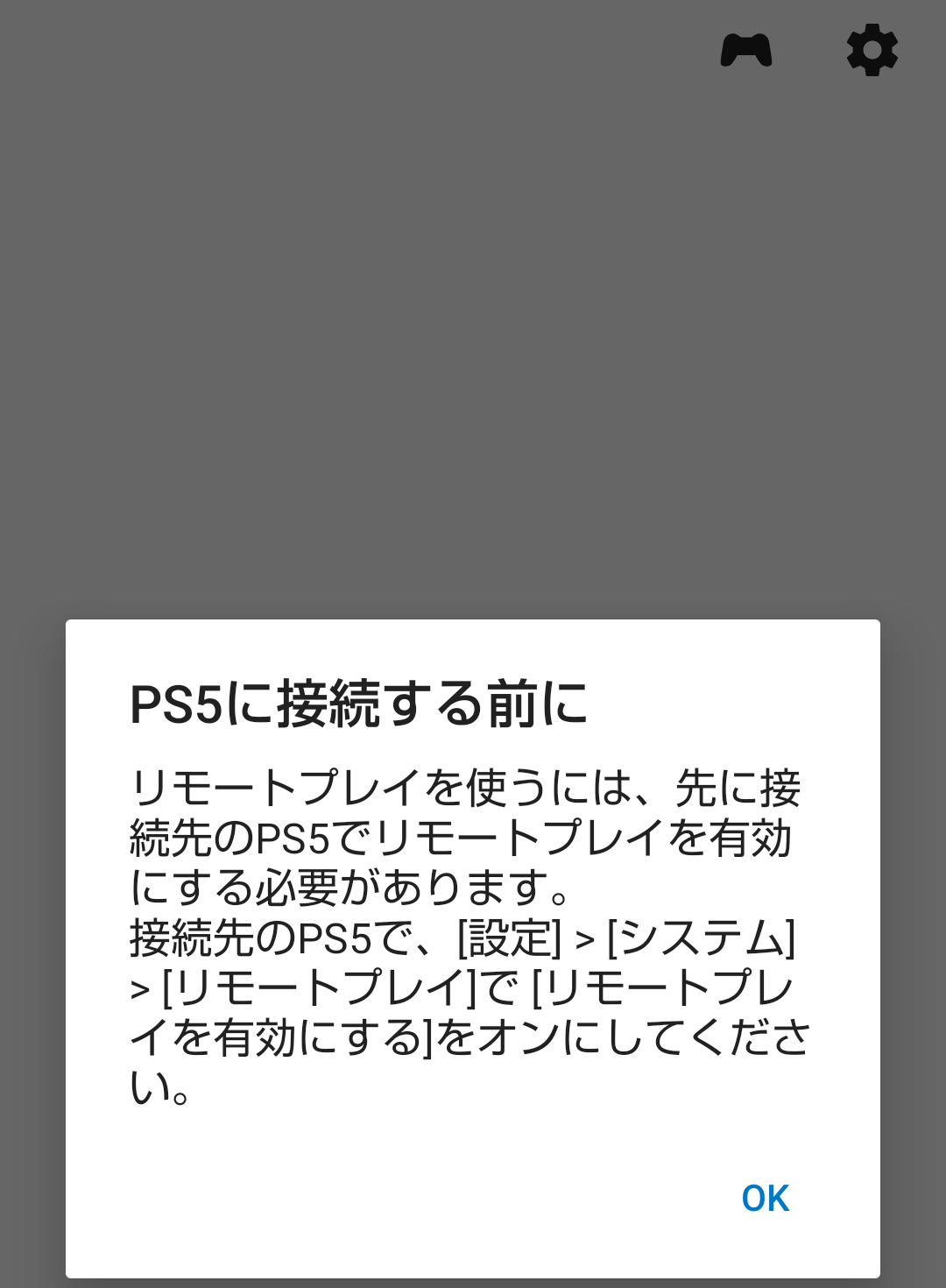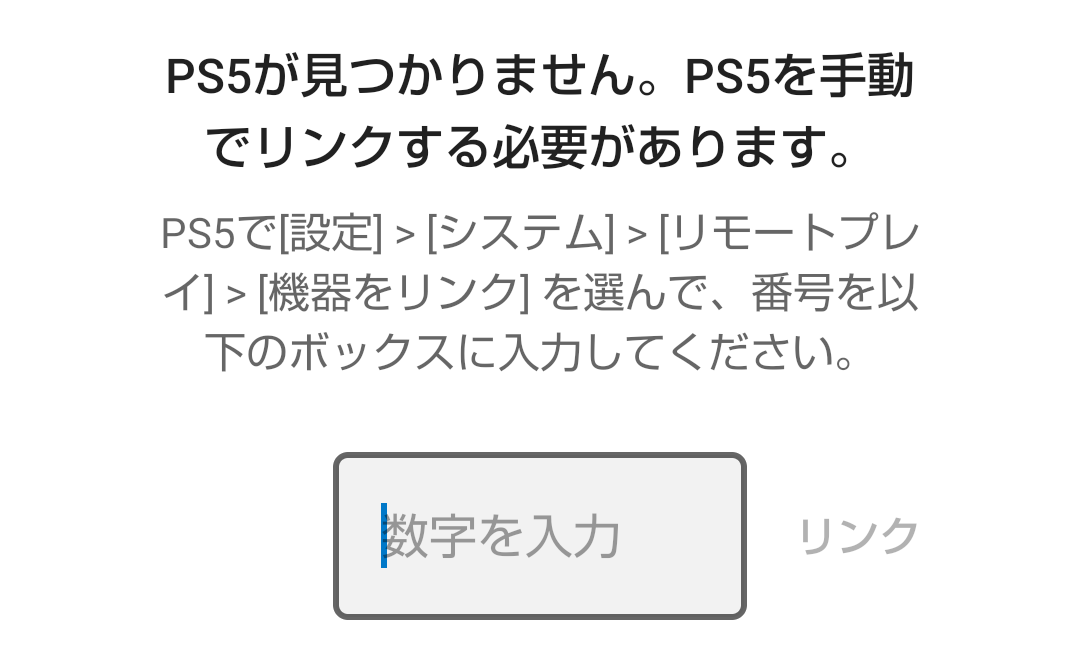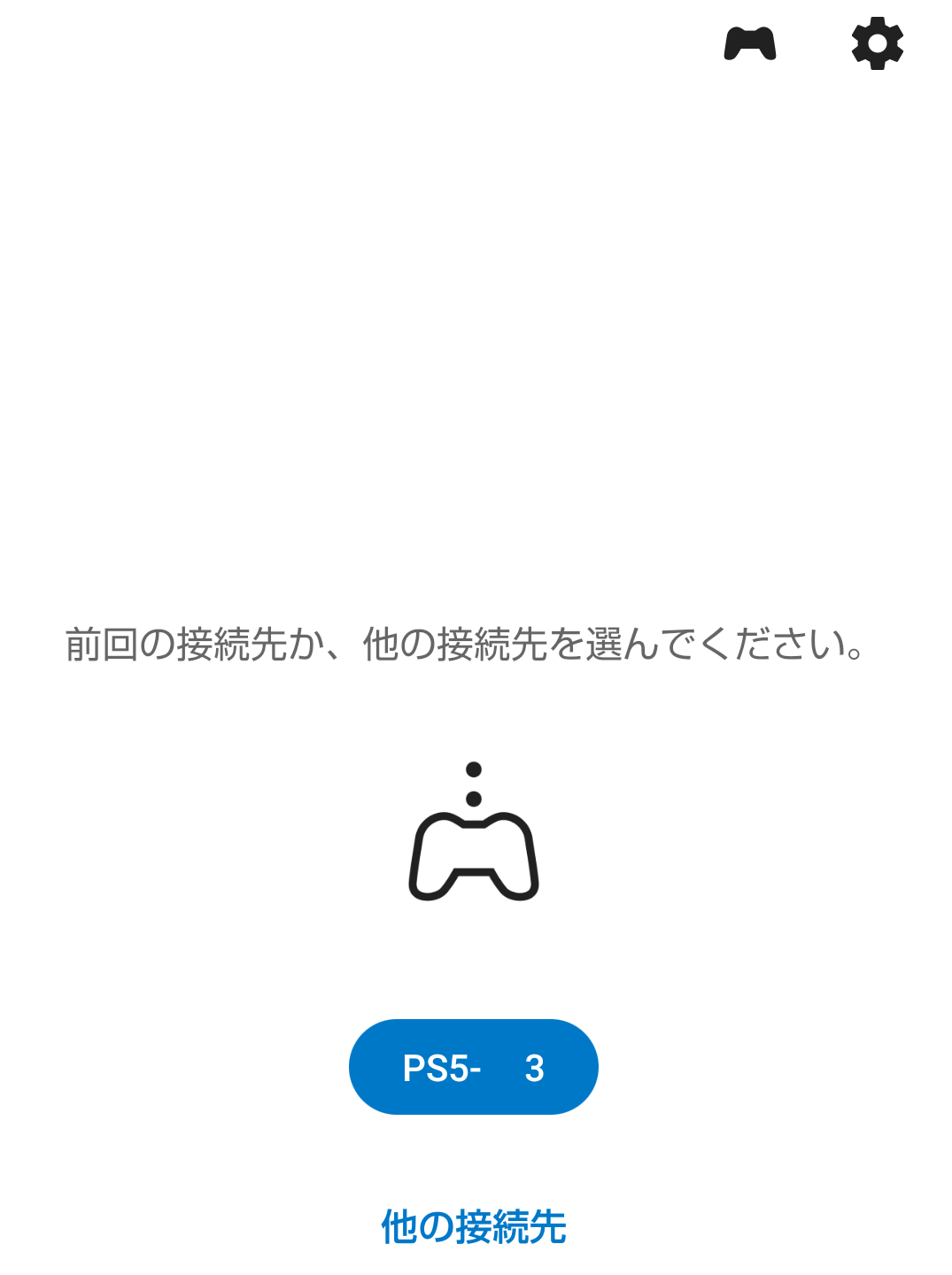PS5は、リモートプレイが可能です。
自宅のPS5をスマートフォンで操作し、ゲームプレイすることが可能です。
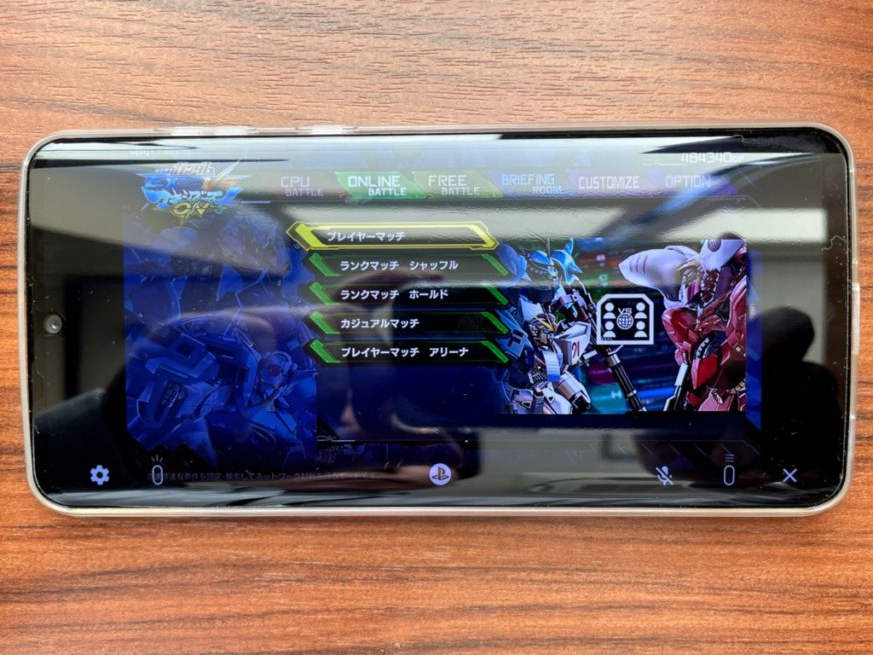 自宅のPS5をスマートフォンでプレイしている所
自宅のPS5をスマートフォンでプレイしている所実際にスマートフォンでリモートプレイを行っている所。
上記のプレイは、以下の環境で行っています。
- PS5本体にスマートフォン(android端末 AQUOS ZERO2)で接続
- ゲームは「機動戦士ガンダム エクストリームバーサス マキシブーストON」
- 外出先からプレイ
- 自宅の固定回線 : NURO光回線
- 外出先での回線 : ソフトバンクキャリア接続
PS5でリモートプレイ環境を構築する方法(本体側)
リモートプレイを行うためには、PS5本体と子機(スマホやPC)との機器リンクが必要です。
まずは本体側で機器リンクするための設定を行います。
ここまで設定出来れば、本体側のリモートプレイに必要な機器リンクの準備が整いました。
PS5リモートアプリの設定方法(子機側)
下記の設定方法は、android版の設定方法となります。
PS Remote Playiアプリは、Phone、iPad、android、PC等がありますが、リモートプレイするためのリンク方法はどれも基本的に流れは同じです。
リモートプレイするにはPS5をレストモードで待機させる
PS5をリモートプレイするのに常時電源を入れておく必要はありません。
PS4で言うスタンバイモード、PS5では「レストモード」で待機させます。
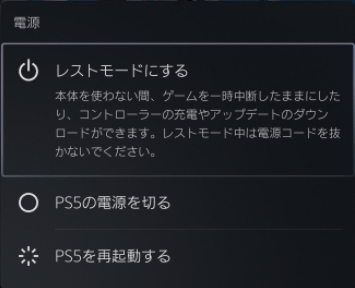 PS5の電源を切る選択以外に、レストモードが存在する
PS5の電源を切る選択以外に、レストモードが存在するレストモードで待機させておけば、PS Remote Playアプリでアクセスすると、自動的にPS5の電源がONになります。
なお、完全に電源がOFFになっている場合、リモートプレイでPS5にアクセスすることが出来ませんので注意が必要です。
リモートプレイでコントローラーが使える
リモートプレイで利用するPS Remote Playアプリでは、PS4やPS5のコントローラー「DUALSHOCK4」「DualSense」が利用可能です。
DUALSHOCK4 Bluetooth接続

ペアリングモードが起動しましたら、スマートフォン及びPCのBluetooth設定でペアリングします。
ペアリング完了後、コントローラーが利用可能になります。
DualSense Bluetooth接続
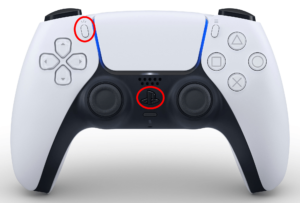 DualSense Bluetooth接続のペアリング方法
DualSense Bluetooth接続のペアリング方法①DualSenseのPSボタンとSHAREボタンを同時に長押しします。
②ペアリングモードが起動すると、ワイヤレスコントローラー背面のライトバーが点滅し始めます。
ペアリングモードが起動しましたら、PCのBluetooth設定でペアリングします。
ペアリング完了後、コントローラーが利用可能になります。
(iPhone、androidのスマートフォンやタブレットでは、 Bluetooth接続のペアリングが出来ません。今後アップデートで対応する予定のようです)
DUALSHOCK4 DualSense USB接続(PCのみ)
DualSenseの場合は、USB-Cケーブル。
DUALSHOCK4の場合は、microUSBケーブルで接続することにより、PCでコントローラーが利用出来るようになります。
基本的に差すだけで認識しますので、その後設定は必要ありません。
PS5のリモートプレイを自宅で
自宅利用で気を付ける点は、子機(スマホやPC)とPS5が同じネットワーク内にあるかどうかです。
判別方法は簡単です。
PS Remote PlayアプリでPS5に接続時、家の中で検索中です…と表示されます。
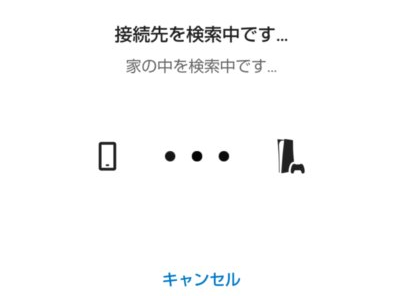
その後、PS5に接続しています…と表示されれば、同じネットワークにPS5と子機が存在していることが確認出来ます。
家庭内ネットワーク接続となり、速度がインターネット経由に比べて速く安定します。
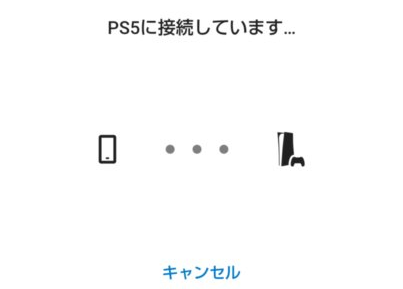
一方、インターネット経由で検索中です…と出てしまった場合は、同じネットワーク内にPS5と子機が存在しないことになります。
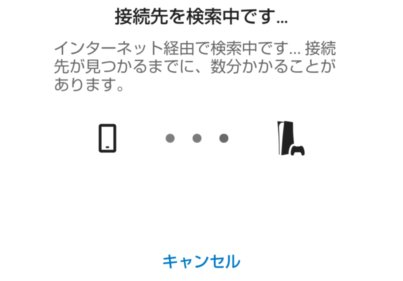
この場合、接続はインターネット経由となり、大きなデメリットが発生します。
インターネット経由のデメリット
- 家庭内ネットワーク接続より速度が落ちる
- 家庭内ネットワーク接続より応答速度が落ちる
いわゆる外出先から接続している状態と同じになりますので、家庭内のネットワーク環境を見直す必要性があります。
PS5のリモートプレイを外出先から
回線速度
外出先からリモートプレイをするためには、回線速度が必要です。
最低でも5Mbps必要と言われていますが、あくまでも最低環境です。
5Mbps程度ですと、画質が悪くプレイ環境としてはよくありません。
SONY公式の説明では、理想の速度は15Mbps以上とのことです。
外出先でのリモートプレイは、以下の環境が整っていなければ難しいです。
- 自宅の固定インターネット回線の速度
- 外出先でのインターネット回線の速度
どちらも速度が安定していない限り、リモートプレイで支障が出る可能性があります。
応答速度(PING)
回線速度と以上に大事なのが、応答速度(PING)です。
もし応答速度が悪い場合、ボタン操作を行っても入力テンポが遅れるラグが発生します。
常時ラグが発生しているようなプレイ環境では、まともにリモートプレイはストレスが溜まります。
そのため、応答速度が低い回線は避けるべきです。
- 自宅の固定インターネット回線の応答速度
- 外出先でのインターネット回線の応答速度
自宅のインターネット環境、外出先のインターネット、どちらの応答速度も良好でないとまともにゲームが出来ない可能性があります。
速度測定、応答速度測定の方法は?
利用している環境で、どの程度速度が出ているのか、アプリや測定サイトを利用して調査することが可能です。
外出先での速度測定方法(アプリ、ブラウザ)
外出先での速度は、アプリを使います。
RBB SPEED TESTであれば、応答速度も測定することが可能です。
測定方法は、「条件設定」をタップし「完了」をタップ
その後「測定開始」をタップして、測定開始となります。
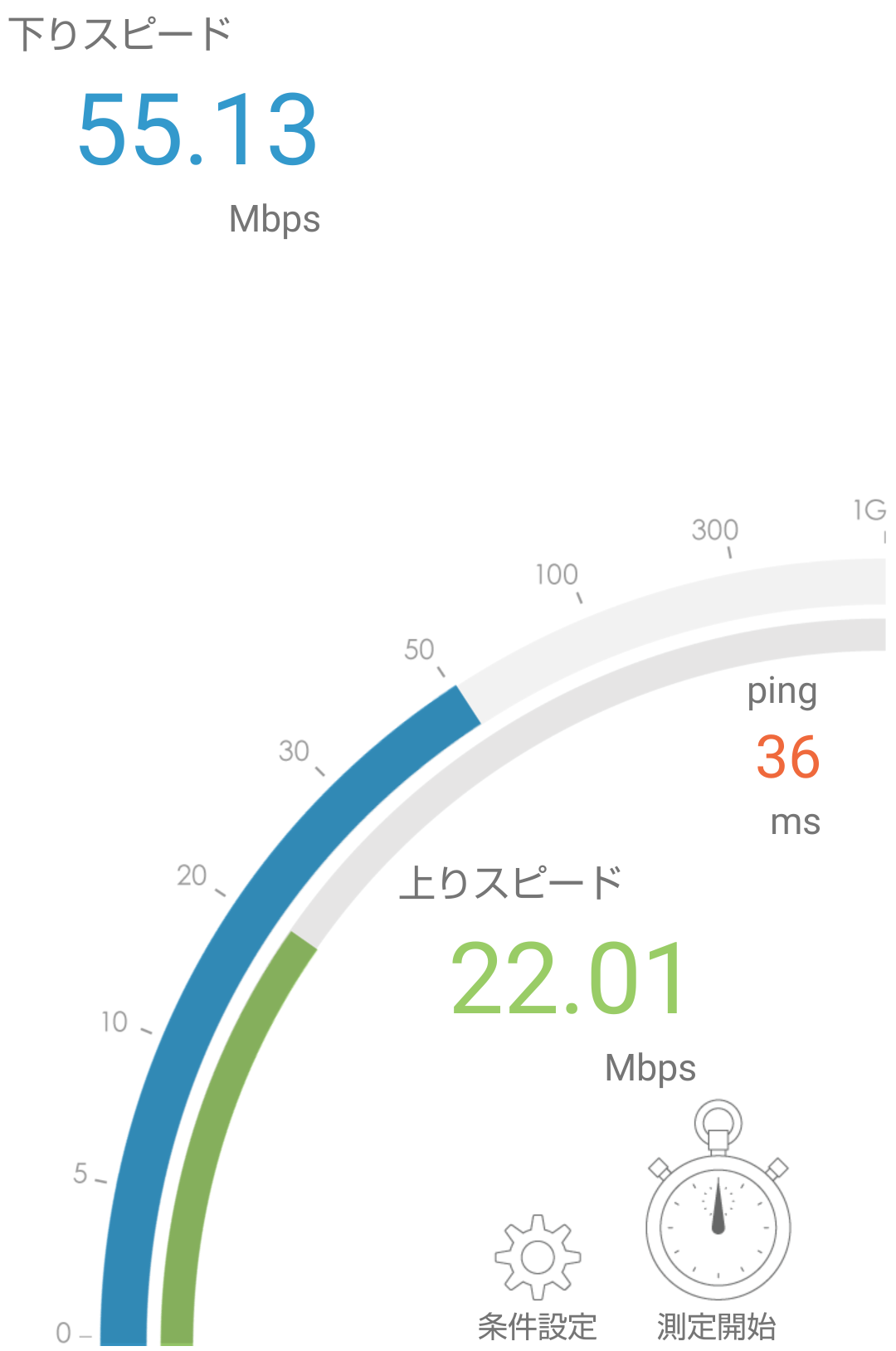
- モバイル回線:ソフトバンク回線
- 測定場所:屋内 ガスト
- ダウンロード速度 55Mbps
- アップロード速度 22Mbps
- PING 36ms
4GLTEだと、この程度の応答速度が平均的か少し良い応答速度です。
基本的に4GLTEと安定した固定回線がであれば、問題なくリモートプレイが出来ます。
ただし、以下の回線はおすすめしません。
- 無料Wi-Fiスポット
- 格安SIM(昼頃、夕方から夜間)
どちらも混雑しており、回線速度、応答速度共にリモートプレイ向きとは言えません。
自宅のインターネット環境を速度測定、及び応答速度測定(ブラウザ)
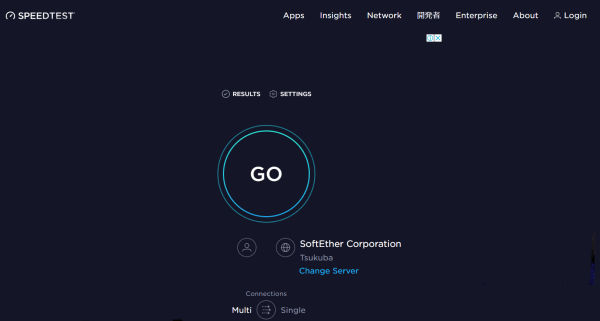 SPEEDTESTは応答速度を測定出来ます
SPEEDTESTは応答速度を測定出来ますPCの場合、Webブラウザでネット環境の速度と応答速度を測定出来ます。
応答速度が悪い場合は、操作性が極端に悪くなります。

上記がSPEEDTESTで実際にNURO光回線で測った速度です。
- ダウンロード速度 839Mbps
- アップロード速度 873Mbps
- PING 4ms
NURO光の場合、ダウンロード速度、アップロード速度ともに十分です。
PINGの値は小さいほどラグが少なくなります。
自宅インターネット環境での理想は、10ms以下が理想となります。
逆に応答速度が50ms以上の場合、操作入力のラグに悩まされます。
速度だけであれば、PS5本体でも測定可能です。
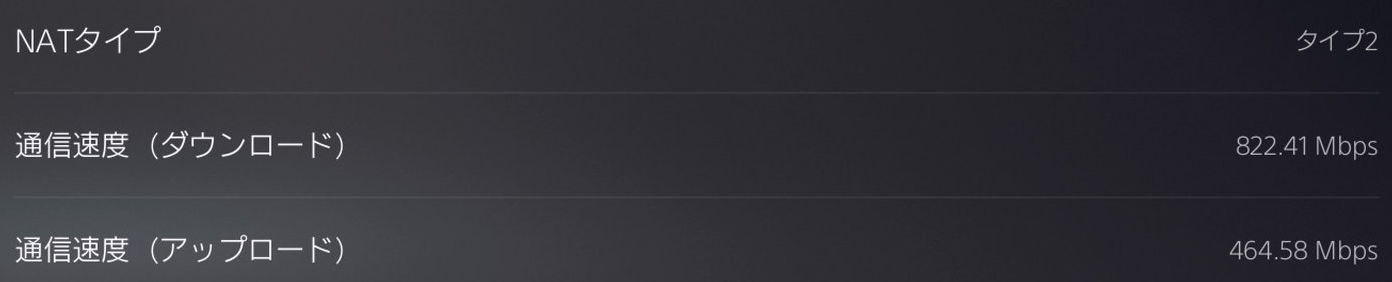 PS5とNURO光の組み合わせの速度計測結果
PS5とNURO光の組み合わせの速度計測結果- 822Mbps
- 464Mbps
NURO光とキャリア接続であれば、自宅と遜色なくリモートプレイをプレイすることが出来ました。
ダウンロード速度もご覧の通り高速ですので、ゲームダウンロードもあっという間にダウンロードしプレイする事が可能です。
今、決めた人から快適になってる。
迷っているうちに、周りはもう速いネットを使っています。
NURO光なら、下り最大2Gbps・上り1Gbpsの超高速。
今なら工事費実質無料+キャッシュバック最大75,000円!
「あとでやろう」と思う人ほど、数ヶ月分の“遅い時間”を損しています。
- 🔥 家族5人でも同時にサクサク!
- 🎮 FPSや動画配信でもラグなし!
- 🚀 今すぐ体感できる“圧倒的な速さ”
- 💰 キャッシュバック最短2ヶ月!
▶ 今すぐNURO光を申し込む(特典を確認)
※キャンペーンは予告なく変更・終了する場合があります。

ソニーグループ運営で信頼性◎ 品質もサポートも安心のNURO光