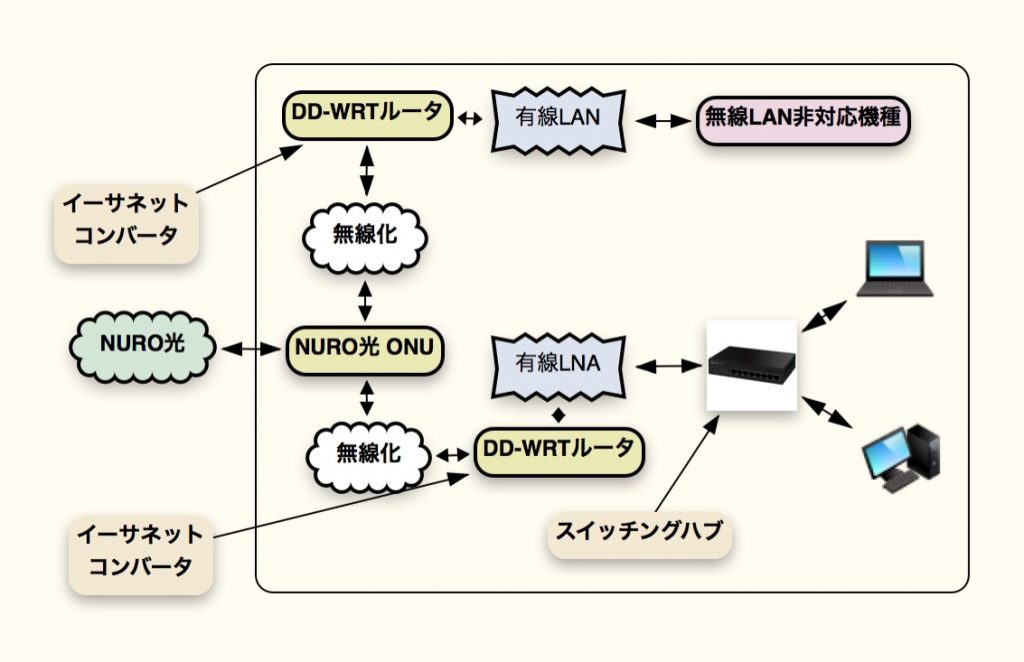NURO光のONUには、簡易NAS機能のような面白い機能があります。
しかし、ルーターとしての機能は平凡なルーターです。
そのため、NURO光のONUを足りないものを補うため、新しくルータを購入するのが本来のやり方です。
ですが、本来高額ルータでしか利用できない機能を使うために、1500円の格安中古ルーターをフォームウェアを入れ替えを行っていました。
DD-WRTとは どんな機能が使える?
DD-WRTとは、ルーターを制御するためのファームウェアを本来のファームウェアからDD-WATに書き換えることです。
DD-WRT化することにより、機能が格段に増え、本来高価格帯のルーターでしか使えない機能が格安で利用することが可能になります。
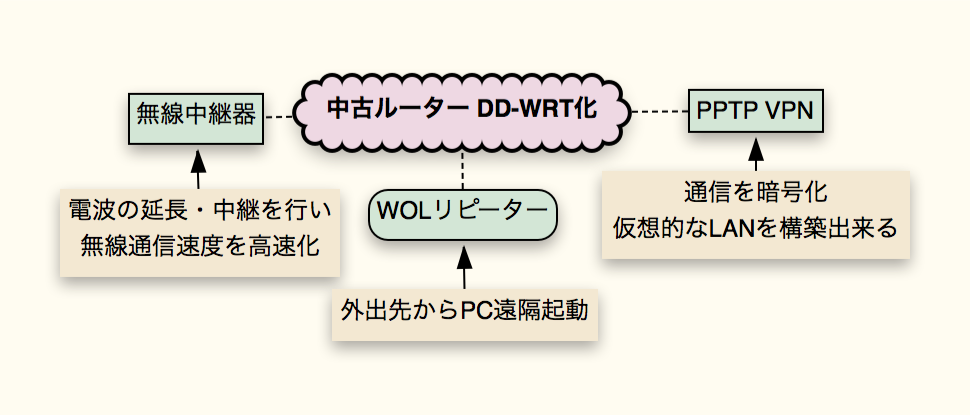 DD-WRT化に増える主な機能(その他にもあり)
DD-WRT化に増える主な機能(その他にもあり)DD-WRTのファームウェアは海外の方が開発していますので標準では英語メニューですが、設定で日本語化が可能です。
下記がDD-WRT化によって使える主な機能一覧です。
WOLリピータ機能
インターネット経由で、遠隔起動。
つまり、外出先から自宅のパソコンの電源をいれることが可能になります。
NURO光のONUにはWOL機能が付いていませんので、DD-WRTのWOL機能を利用して遠隔起動を行います。
設定難易度は、家庭内LANからの遠隔起動は比較的簡単です。
一方、インターネット経由となると途端に行うための設定難易度が上ります。
その分利用可能になれば、利便性はぐっと広がりますし、今まで自宅のパソコンをつけっぱなしにしていた場合は、電気代の節約になります。
必要なときに電源ON、その後リモートデスクトップなどで自宅と同じように操作することが可能です。
このWOLの仕組みは、まず特定のPCに特定のパケット(マジックパケット)を送信します。
送信は、PCからでもiPhoneやAndroidなどのスマホでも可能です。
そして、マジックパケットを受信したPCが電源を立ち上げる仕組みです。
WOL機能がないルータの場合、マジックパケットを受信してもLAN側に送信出来ません。
そのため、マジックパケットを受信しLAN側へ再送出来るWOLリピータが必要になるわけです。
無線中継器
無線ルータは遮蔽物や距離で電波が減衰してしまい、その結果速度が落ちてしまいます。
これは、どんな無線ルータでも同じで、改善するには電波が強い無線ルータへの交換、また無線中継器を設置する必要があります。
無線中継器は、その言葉の通り、無線ルータの電波を中継し再度電波を強くして飛ばすことにより、速度や繋がりやすさを改善します。
DD-WRT化したルータは、本来そのような機能がないルータに無線中継器機能を付けることが可能になります。
もし市販された製品で無線中継器を使いたい場合は、下記の製品がお手軽でおすすめです(11ac対応 最大速度867Mbpsです)
NETGEAR 無線LAN中継器11ac対応 867+300Mbps 2バンド(2.4GHz/5GHz) コンセント差込タイプ1年保証 EX6120-100JPSPPTP VPN
通信を常時暗号化を行い、インターネット上に仮想的なLANを構築。
自宅や会社のネットワークに専用線のように接続することが出来ます。
設定は比較的簡単ですが、古い規格のため他のVPN接続に比べてセキュリティ脆弱性があります。
そのため、VPNが必要な環境(例えば公衆無線LANど)で利用する場合、接続するパスワードが盗まれる危険性が有ります。
もし本格的に利用するのであれば、DD-WRT化したルーターで利用可能なもう一つのVPN、OpenVPNをおすすめします。
ただし、設定難易度は格段に上昇します。
イーサネットコンバータ
元々無線LANを搭載していない機器に対して、有線LANコネクタからイーサネットコンバータを接続。
機器を無線化することが可能になります。
活用例としては、最近のTVではインターネット接続することが可能な機種があります。
しかし、無線LANには対応せず有線LAN接続のみの機種が多いです。
その場合には、イーサネットコンバータを使って長いケーブルを使わず無線接続することが可能になります。
また、1階のNURO光ONUの無線LANで、2階に設置したイーサネットコンバータで無線接続。
イーサネットコンバータから有線LANでスイッチングハブに接続し、各PCは有線LAN接続するということも可能です。
途中無線を経由するため速度は落ちますが、どうしても有線LANが2階まで敷居出来ない場合には有効です。
(各PCが直接無線LAN接続するより、受信感度が高い)
その他に、機器の無線LAN速度が遅い場合や、古い暗号化にしか対応していない場合があります。
その場合も、イーサネットコンバータを接続することにより、最新の無線LAN規格で接続することが可能になります。
DD-WRTルータは、最新の暗号化WPA2/AESに対応しています。
一方無線LAN速度は、DD-WRT化したルータのハードウェアスペックに依存します。
もし市販された製品でイーサネットコンバータを使いたい場合は、下記の製品がお手軽でおすすめです。
BUFFALO 11n/a/g/b 300Mbps 簡単無線LAN子機 WLI-UTX-AG300/CDD-WRT化で多機能 格安汎用ルーター
市販されているルーターでDD-WRT化出来るわけですが、全てのルータで出来るわけではありません。
もちろんNURO光のONUを書き換えることは出来ません。
(そもそもnuro光ONUはレンタル品扱いです。返却する必要がありますので、このような方法は可能でも絶対にNGです)
主に市販されているバッファロー製のルーターが書き換えるのに最適です。
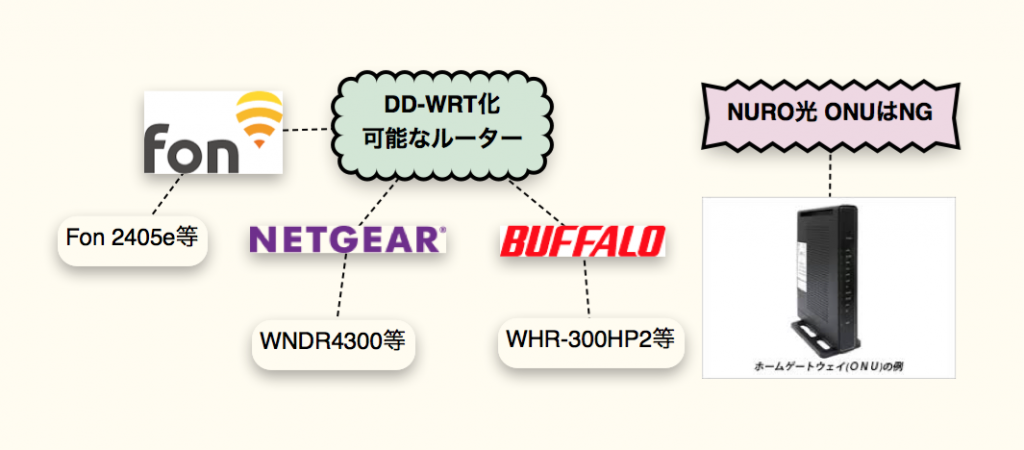 DD-WRT化ルーター例
DD-WRT化ルーター例ファームウェア書き換えは、保証対象外ですので新品を買う必要がありません。
そのため、中古で安く売られているバッファロー製無線ルーターがおすすめなのです。
ヤフオクやAmazonマーケットプレイスで、かなりの数が出ています。
実際に今回ファームウェア書き換えに使ったバッファロー製の「WHR-300HP2」は、ヤフオクで送料込み1500円で入手しました。
バッファロー以外では、Fonのルーターがおすすめです。
ただし、ファームウェア書き換え後は、Fon本来の機能は一切使えなくなりますので注意が必要です。
DD-WRT化可能なルータは、下記のリンクにて参照することが可能です。
WHR-300HP2のファームウェア書き換え
今回実際の書き換えを行った対象機は「WHR-300HP2」です。
スペックは無線規格2.5Ghzで最大速度300Mbps。
その上有線LANが100Mbpsまでと低スペックですが、無線接続はNURO光のONU側で利用するので、問題ありません。
DD-WRTファームウェアのダウンロード
まず、カスタムフォームェアのダウンロードですが、下記のリンクにて可能です。
2014 › 01-10-2014-r23320-fix › buffalo_whr_300hp2 > firmware-jp.bin(ファイル名firmware-jp.bin)
間違えたファームウェアで書き換えた場合、その無線ルータが壊れてしまう危険性があります。
必ず確認してから、ダウンロードを行いましょう。
また、最新ファームウェアを導入した場合も、無線ルータが起動しないときがあるようです。
導入する場合は、上記バージョンを入れるようにお願いします。
DD-WRTファームウェア書き換え前の注意点
ファームウェアダウンロードが終わりましたら、無線ルータへアクセスします。
無線経由でもアクセス可能ですが、ファームウェアを書き換え中に無線が切れた場合、無線ルータが壊れる危険性があります。
また、NURO光が繋がっているネットワークに繋がず、パソコンとルータ1:1の直接有線LAN接続でのアクセスをおすすめします。
何故1:1の接続が必要なのかと言うと、WHR-300HP3の初期IPアドレスが「192.168.11.1」です。
しかし、DD-WRT化した場合、初期IPアドレスが「192.168.1.1」となり、NURO光のONUと同じIPアドレスとなり競合してしまいます。
(ZXHN F660T、ZXHN F660A、HG8045j、HG8045D、HG8045Q全てのONU初期IPアドレスは192.168.1.1となります)
IPアドレスが競合した場合、NURO光に繋がっているパソコン、スマホがインターネット接続出来なくなります。
後ほどWHR-300HP2のIPアドレスの変更を行いますので、それまでNURO光を繋いでいるネットワークには繋げないようにお願いします。
無線ルータ「WHR-300HP2」へのアクセス
まず、ブラウザにてURL欄に「http://192.168.11.1/」と入力します。
その後、パスワードを入れる画面が出ます。
初期パスワード、初期ユーザー名は下記のようになります。
ユーザー名「admin」
パスワード「password」
もしこのユーザー名、パスワードで入れない場合は、前の持ち主が変更している場合があります。
その場合は、無線ルータの初期化を行います。
方法は、下記のバッファロー公式サイトにて確認してください。
【動画Q&A】無線親機の初期化方法(WHR-300HP2/600D/1166DHP)(バッファロー公式サイト)
ファームウェアの書き換え
パスワードの認証が完了し、無線ルータへのアクセスが可能になりましたら、ファームウェアの書き換えです。
上部メニューで管理メニュー→ファーム更新をクリック。

ファーム更新画面が出ますので、ファームウェアファイル名の右側にある「参照」をクリック。
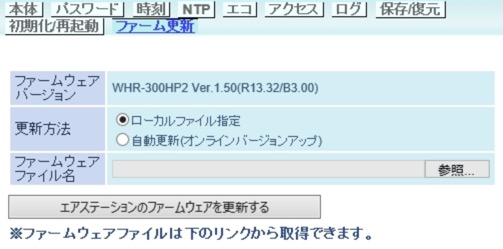
先ほど保存したファームウェアを開いて下さい。
ファイルを開けましたら、「エアステーションのファームウェアを更新する」をクリック。
問題なく更新が始まりますと、下記のような画面が出てきます。
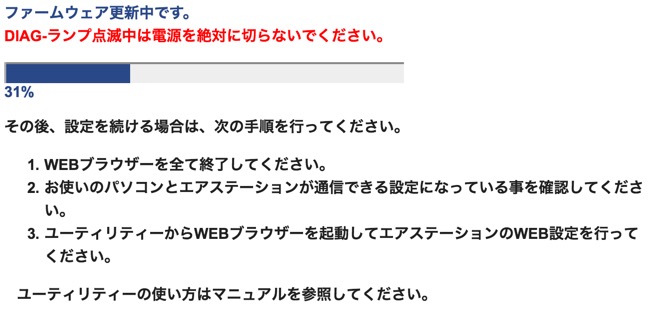
ファームウェア書き換え中は、電源を切る行為、ネットワークを切断する行為は壊れてしまいますのでご法度です。
なお、WHR-300HP2はすんなりDD-WRTファームウェアファイルを受け付けてくれます。
しかし、その他のバッファロー製ルータの場合、DD-WRTのファームウェアをそのままでは受け付けない場合がありますので、注意が必要です。
ファームウェアが書き換えが完了しましたら、ルータが勝手に再起動しますので電源はOFFにせず、そのままお待ち下さい。
その後、ブラウザにてURL欄に「http://192.168.1.1/」と入力しますし、開きますと下記の画面が表示されます。
この画面が確認出来れば、DD-WRT化はひとまず完了です。
画面は英語では有りますが、後ほど日本語化が可能です。
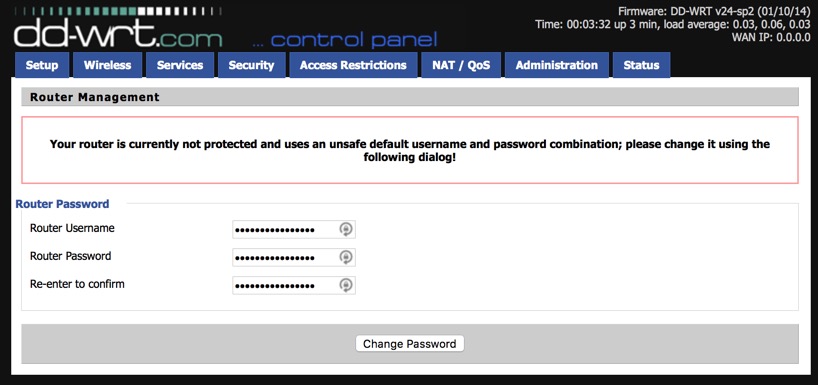
上記画面では、ユーザー名、パスワードの設定を行います。
Router username(ユーザー名)
Router Password(パスワード)
Re-enter to confirm(確認のための再度同じパスワード入力)
入力したユーザー名は、忘れないようにしましょう。
DD-WRTの日本語化
ログインが完了すると、下記のような画面が表示されます。
この状態ですと英語での表示となりますので、日本語化してみましょう。
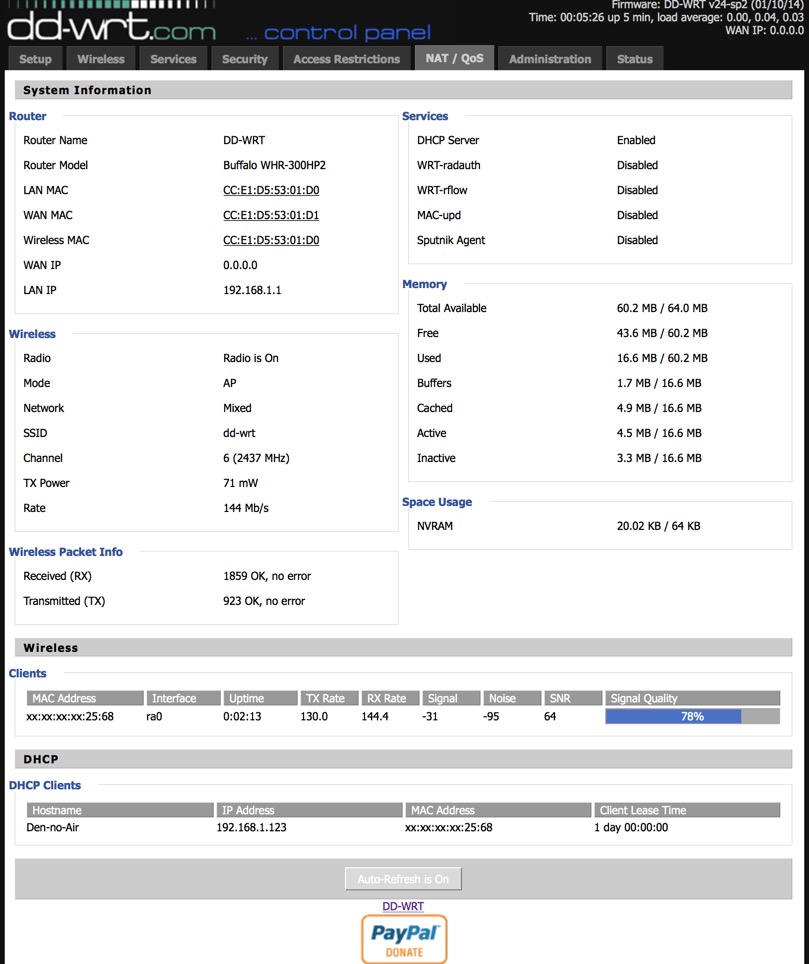
上部メニューの「Administration」→「Management」をクリック。

設定画面の中に「Language Selection」の項目の中に「Language」の中にプルダウンメニューが表示されています。
初期設定では「English」となっているため、英語表示となっています。

これをプルダウンメニューを動かし「Japanese」に変更します。

日本語化とは関係ないですが、同じ画面に「Web Access」の項目があります。
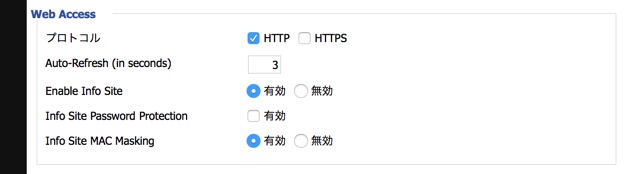
こちらの「プロトコル」のHTTPSにもチェックを入れておきましょう。
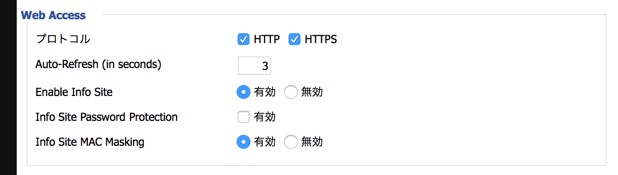
あとは下部にある「Save」ボタンをクリック。

設定が反映され、DD-WRTを日本語化することが出来ました。

DD-WRTの初期設定
電波強度の設定(必ず行って下さい)
電波強度が初期設定では「71」となっていますが、この状態で利用すると国内では違法となります。
国内での家庭内無線LAN利用は、電波強度(TX Power)「10」に設定します。
上部メニューにて無線LANタブ→詳細をクリック。

無線LANの設定項目が表示されますので、TX Powerをデフォルト値71を10に設定します。
あとは、Saveボタンを押し設定を保存して完了です。
タイムゾーンの変更
初期の状態では、タイムゾーンが正しく設定されておらずルータ内での時刻が狂っています。
そのため、タイムゾーンを設定し、時刻をNTPサーバーにアクセスして自動的に時刻を合わせる設定に変更します。
(NTPサーバーとは、サーバーにアクセスすることによって日本標準時に合わせることが可能なサーバーです。無料で提供されています)
下記のように[基本]タブ→[基本]をクリックしてください。

設定項目の中に「Time settings」の項目があります。
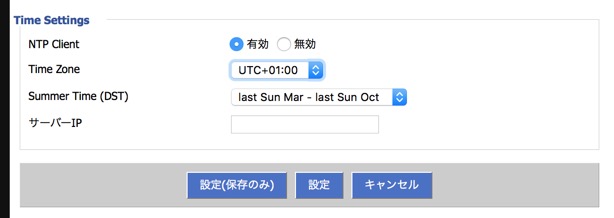
初期状態は上記の状態ですが、下記のようにTime zoneをUTC+09:00に。
Summer Time(DST)をnone
サーバーIPを「ntp.jst.mfeed.ad.jp」または「ntp1.jst.mfeed.ad.jp」に設定変更します。
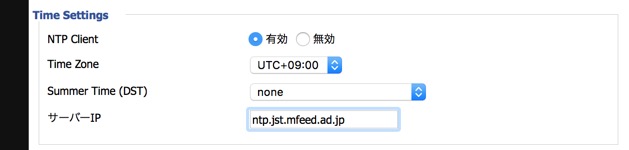
これで日本標準時に自動的に合わせることが可能になりました。
タイムゾーン設定が終わりましたら、同じ基本の設定項目内に「Network Setup」の項目があるはずです。
DD-WRTルータのIPアドレス変更
DD-WRTルータのIPアドレスを変更します。
変更せずNURO光が繋がったネットワークに接続すると、NURO光のONUとIPアドレが競合してしまいます。
(DD-WRTルータとNURO光 ONUは、どちらの初期IPアドレスも[192.168.1.1]になっています。
その結果、インターネット接続が出来なくなることがあります。
必ず設定変更を行いましょう。
[基本]→[基本]「Network Setup」「RouterIP」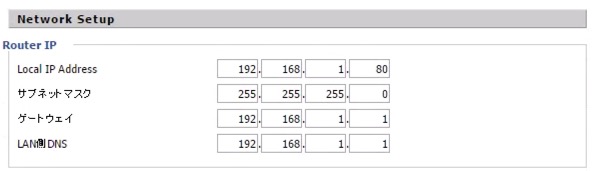
初期設定では、IPアドレス が192.168.1.1と設定されていますので、上記画像のように[192.168.1.80]に設定します。
(80の部分は任意に変更可能です)
サブネットマスクは「255.255.255.0」
ゲートウェイは「192.168.1.1」
LAN側DNS「192.168.1.1」
これでDD-WRTのIPアドレス設定が完了です。
DHCPサーバ機能の無効化
DD-WRTにはDHCPサーバ機能も含まれています。
(DCHPサーバーとは、ネットワークに接続した機器に対して自動的にIPアドレスを振り分ける機能)
NURO光 ONUにDHCPサーバー機能を任せるのであれば、機能をオフにしておきましょう。
問題ない場合もありますが、ネットワーク上にDCHPサーバが2つある状態は、トラブルのもとです。
[基本]→[基本]「Network Address Server Settings (DHCP)」「DHCP Server」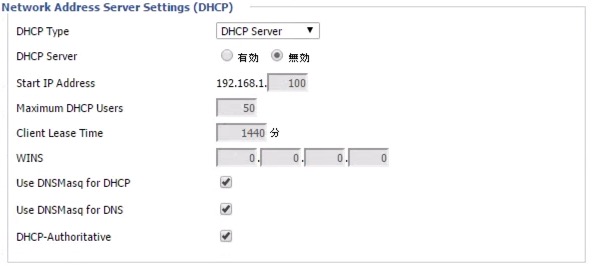
初期状態では有効になっていますので、上記画像のように設定を無効化します。
今後全てのIPアドレス取得はNURO光 ONUから取得されるようになります。
これで初期設定は終了です。
設定(保存のみ)ボタンをクリックし、設定を有効化してください。
その後、[再起動]ボタンをクリックしてください。
今後DD-WRTルータに接続する場合はhttp://192.168.1.80/(または任意のIPアドレス)となります。
この状態であれば、NURO光が接続しているネットワークにもDD-WRTルータを問題なく接続することが出来ます。
NURO光が接続している家庭内LANに接続する場所は、DD-WRTルータのLANポートに接続します。
間違ってもWANポートには接続しないで下さい。
WHR-300HP2の場合は、下記のように黄色い接続口がLANポートとなります。
青い接続口はWANポートになります。

DD-WRTルータ Wake on LAN(WOL)設定方法
WOLを実行したいPCのIPアドレス固定設定
DHCPによる自動割り当てですと、PCのIPアドレスが気付かなうちに変更される可能性があります。
IPアドレスが変更された場合、WOLは機能しません。
そのため、WOLを実行したPCのIPアドレスを固定に設定します。
WindowsPCの設定方法は、まず「コントロールパネル」を開きます。
下記の「ネットワークとインターネット」の「ネットワークの状態とタスクの表示」をクリック。

下記画面の、接続:「イーサネット」をクリック。

動作状況のプロパティをクリック。
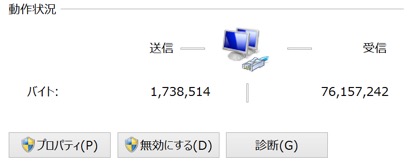
イーサネットのプロパティが開かれます。
インターネット プロトコル バージョン4(TCP/IPv4)をクリックし、プロパティをクリック。
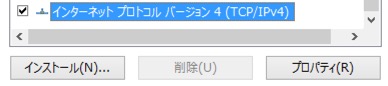
下記画面が表示されますので、下記のように入力してください。
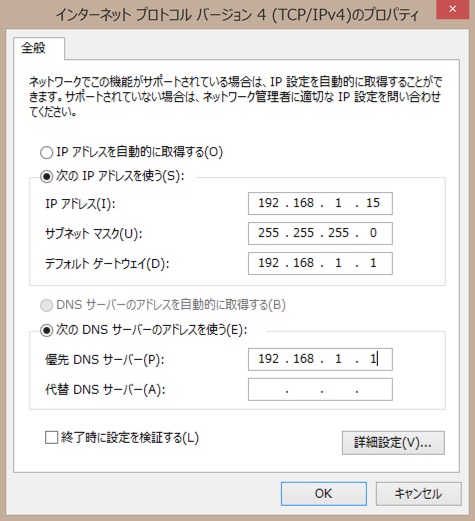
IPアドレスは、192.168.1.37など最後の数字は任意に変えても問題ありません(192.168.1.15~192.168.1.200辺り)
DNSはNURO光のDNSサーバーを使う場合は、上記の設定にしてください。
GoogleのDSNを使う場合は、優先DNSサーバー[8.8.8.8]代替DSNサーバー[8.8.4.4]となります。
PCのLANボードWOL設定
有線LANボードのプロパティを開き、設定します(注意:無線LANではWOLは出来ません)
イーサネットのプロパティを開き、[構成]ボタンをクリックします。
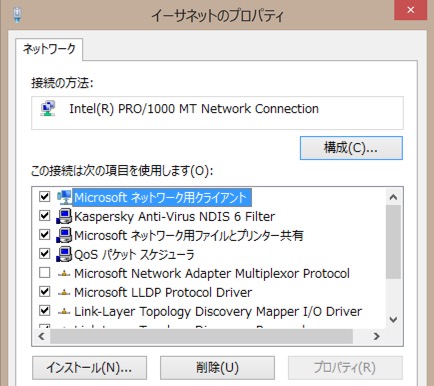
その後の設定は、LANボードによって違います。
Intel LANボード(最新ドライバ)
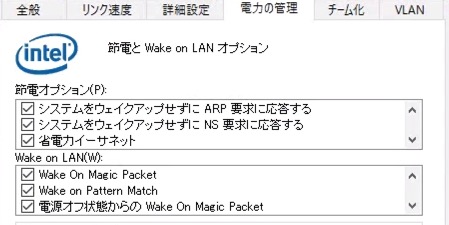 [電力管理]→[Wake on LAN]の項目がWOL設定部分です。 [Wake On Magic Packet][Wake on Pattem match][電源オフからのWake On Magic Packet]
[電力管理]→[Wake on LAN]の項目がWOL設定部分です。 [Wake On Magic Packet][Wake on Pattem match][電源オフからのWake On Magic Packet]の項目にチェックを入れ、OKを押せば設定完了です(基本的にデフォルトで設定がONになっています)
アドレス変換(Port)
DD-WRTルータ側の設定となります。
DD-WRTルータのメニュー「NAT/QoS」→「アドレス変換(Port)」をクリックします。

下記の画面が表示されますので、追加をクリック。
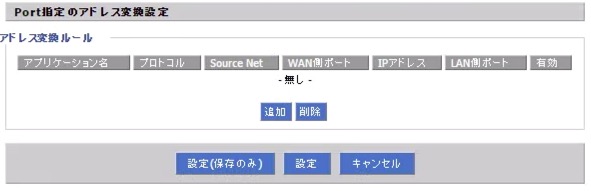
アドレス変換ルールが入力画面が表示されますので、下記のように入力してください。
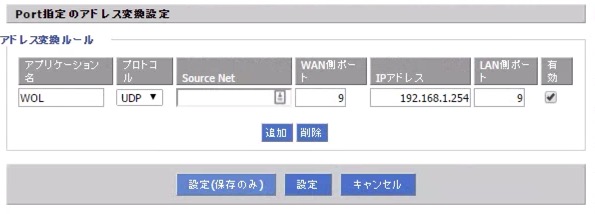
アプリケーショ名[WOL(任意)]
プロトコル[UDP]
WAN側ポート[9(任意)]
IPアドレス[192.168.254]
LAN側ポート[9(任意)]
有効化[✓]
WAN側ポートとLAN側ポートは必ず同じにしてください。
また、このポート番号は任意の番号に変更をおすすめします。
一般的に使わているWOLのポート番号が[9]または[2304]なのですが、セキュリティ的に考えると変更したほうが無難です。
2000番台に変更することをおすすめします。
設定が終わりましたら、設定(保存のみ)をクリックしてください。
ルータ内でのコマンド実行
DD-WRTルータのメニュー「管理」→「コマンド実行」をクリックします。

実行コマンドを入力可能になりますので、下記のように入力します。
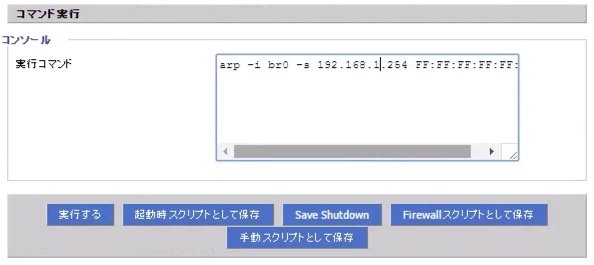
arp -i br0 -s 192.168.1.254 FF:FF:FF:FF:FF:FF
入力が終わりましたら、「起動時スクリプトとしてとして保存を」ボタンをクリック。
下記のようなが表示され、起動時スクリプトして保存されます。

これでDD-WRTルータの電源を入れた後、または再起動した後などに毎回このコマンドが実行されます。
DD-WRTルータのIPアドレス設定
DD-WRTルータのメニュー「基本」→「基本」をクリックします。

WAN Setupの項目を設定します。
Connection Typeを[Static IP]に設定。
WAN IP Addressを192.168.1.81に設定(81の部分を任意にしても問題ありません)
あとは下記の通りに設定します。
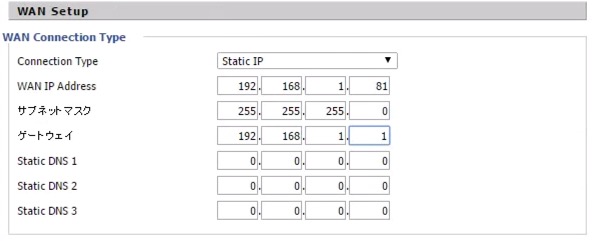
入力が完了しましたら、[設定]ボタンをクリック。
DD-WRTルータのメニュー[管理]→[管理]をクリックします。

一番下のメニューにて、再起動をクリック
DD-WRTルータが再起動されると下記の画面が表示されます。

しばらくすると、通常DD-WRT画面が表示されますので、それまで電源OFFにはせず待ちましょう。
これでひとまずDD-WRTルータのWOLリピータ設定は完了です。
NURO光 ONU設定
ONU側でも設定が必要です。
設定例は[F660T]及び[F660A]となります。
ブラウザでhttp://192.168.1.1/にアクセスし、ログインします(初期ユーザー名admin パスワードadmin)
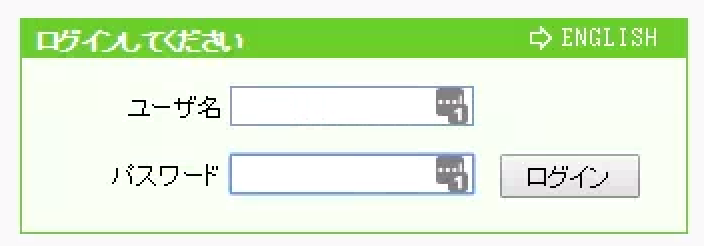
パスワードが初期設定のまま場合、非常に危険です。
必ずパスワードを設定しましょう。
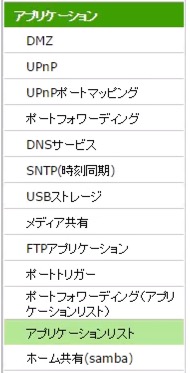
左のメニューから
「アプリケーション」
↓
「アプリケーションリスト」
アプリケーションリストを開きましたら、[アプリケーションを追加するには、ここをクリックしてください]をクリック。

下記の表示のように設定します。
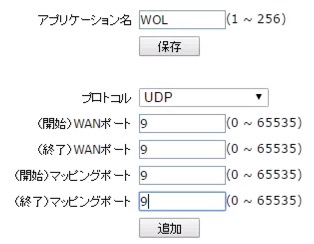
アプリケーション名[WOL(任意)]
プロトコル[UDP]
(開始)WANポート[9]
(終了)WANポート[9]
(開始)マッピングポート[9]
(終了)マッピングポート[9]
上記設定では全て9の値ですが、DD-WRTルータでアドレス変換(Port)を設定した数値がこちらの値になります。
アドレス変換(Port)を変更している場合は、その数値に合わせて設定してください。
全ての設定値を入力しましたら、[追加]ボタンをクリック。
下記の画面が表示されれば、設定が保存されました。

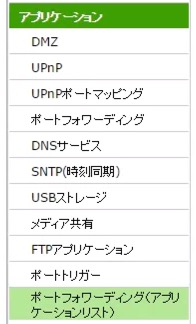 次は
次は
「アプリケーション」
↓
「ポートフォワーディング(アプリケーションリスト)」をクリックします。
ポートフォワーディング(アプリケーションリスト)設定画面が開かれますので、下記のように設定します。

内部ホストのIPアドレス[192.168.1.81]
アプリケーション[WOL(任意)]
内部ホストのIPアドレスは、DD-WRTルータのWAN IP Address設定値です。
変更している場合は、WAN IP Addressに合わせて設定してください。
設定項目を全て入力しましたら、[追加]ボタンをクリック。

上記画面が表示されましたら、NURO光ONUのWOL設定は完了です。
今、決めた人から快適になってる。
迷っているうちに、周りはもう速いネットを使っています。
NURO光なら、下り最大2Gbps・上り1Gbpsの超高速。
今なら工事費実質無料+キャッシュバック最大75,000円!
「あとでやろう」と思う人ほど、数ヶ月分の“遅い時間”を損しています。
- 🔥 家族5人でも同時にサクサク!
- 🎮 FPSや動画配信でもラグなし!
- 🚀 今すぐ体感できる“圧倒的な速さ”
- 💰 キャッシュバック最短2ヶ月!
▶ 今すぐNURO光を申し込む(特典を確認)
※キャンペーンは予告なく変更・終了する場合があります。

ソニーグループ運営で信頼性◎ 品質もサポートも安心のNURO光