子供は非常に好奇心旺盛なため、パソコンを利用することにより、親が思ったこともない色々な情報にアクセスしてしまう可能性があります。
そのため保護者は、パソコンの使用制限を行う必要性があります。

NURO光では、ウィルス対策ソフトのカスペルスキー(2023年から無料でご利用いただけません)が利用可能です。
関連記事:無料で利用可能 カスペルスキー(2023年から無料でご利用いただけません)2017の評判・実力は
このカスペルスキー(2023年から無料でご利用いただけません)には、保護者による管理(使用制限)機能が備わっています。
本来有料ソフトであるため、非常に細かい使用制限(ペアレンタルコントロール)をわかりやすく手軽に使えるようになっています。
そのカスペルスキー(2023年から無料でご利用いただけません)はNURO光ユーザーであれば、永年無料です。
そして、子供へのアクセス制限機能も追加料金なしで利用可能になっているため、使わない手はありません。
カスペルスキー(2023年から無料でご利用いただけません)のインストール
まず、カスペルスキー(2023年から無料でご利用いただけません)のインストールがまだだった場合、インストールを行う必要があります。
下記記事にて、NURO光ユーザーがカスペルスキー(2023年から無料でご利用いただけません)をインストール出来るまでの手順を詳しく解説しています。
NURO光で使えるカスペルスキー(2023年から無料でご利用いただけません)2017 インストールまでの手順
カスペルスキー(2023年から無料でご利用いただけません) 保護者による管理の設定方法
カスペルスキー(2023年から無料でご利用いただけません)のインストールが完了しましたら、メインメニューを開きます。
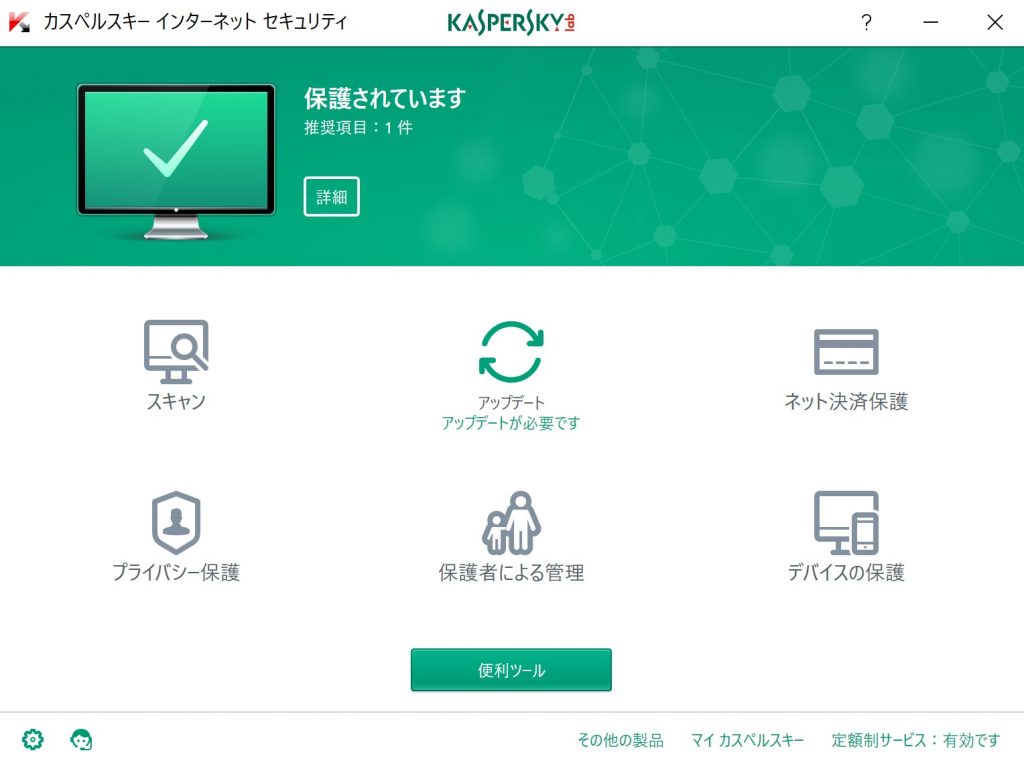
「保護者による管理」が画面に表示されていると思いますので、クリックします。
パスワードの作成
クリック後、下記の画面になります。
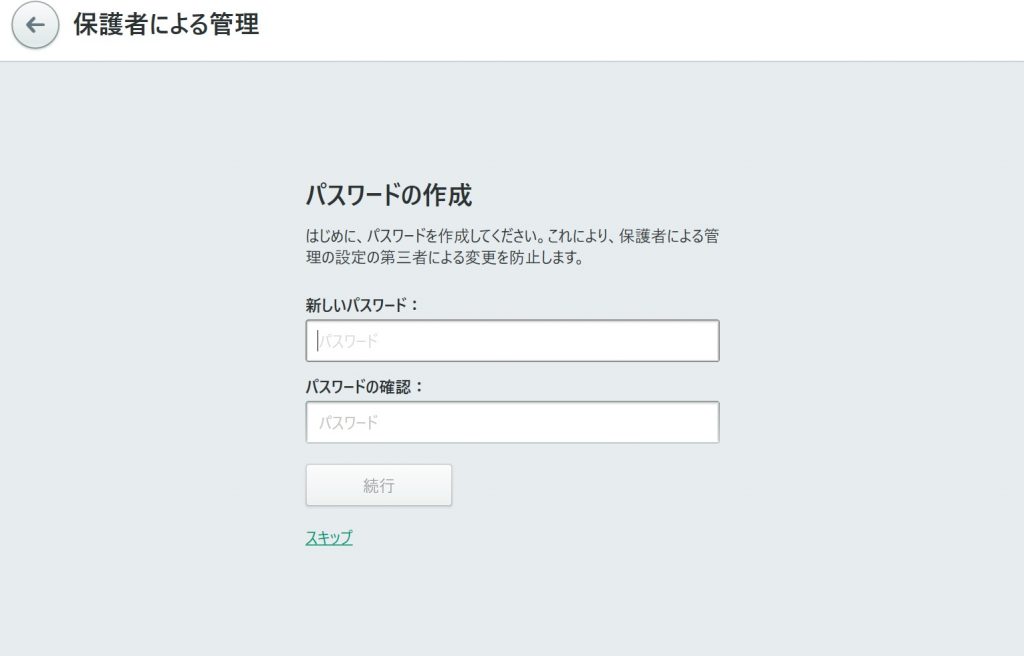 パスワードの作成
パスワードの作成ここでは保護者による管理メニューに入るためのパスワードを設定します。
このパスワードがわからない限り、アクセス制限の変更等が一切出来なくなります。
忘れてしまうと、保護者による管理のアクセス制限変更が出来なくなりますので、注意が必要です。
新しいパスワードとパスワードの確認を入力しましたら、続行ボタンをクリックします。
パスワードの適用先設定
すると次の画面では、パスワードの適応先が表示されます。
上記で設定したパスワードが必要な場面に対して、チェックを入れます。
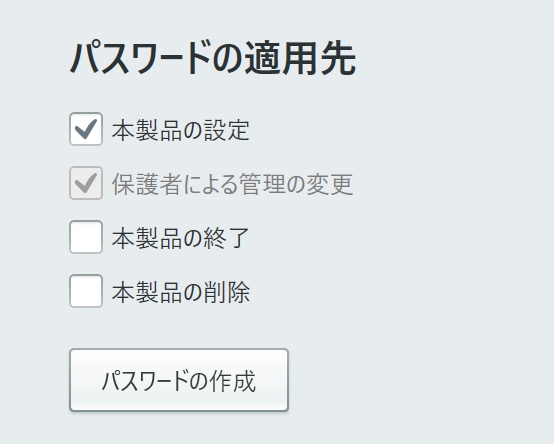
本製品の設定
カスペルスキー(2023年から無料でご利用いただけません)の設定変更に本パスワードが必要になります。
本製品の終了
子供が勝手にカスペルスキー(2023年から無料でご利用いただけません)を終了させて、保護者による管理によるアクセス制限が回避される危険性があります。
しかし、この設定を有効にすることにより、カスペルスキー(2023年から無料でご利用いただけません)を終了するには、登録したパスワードを入力する必要があります。
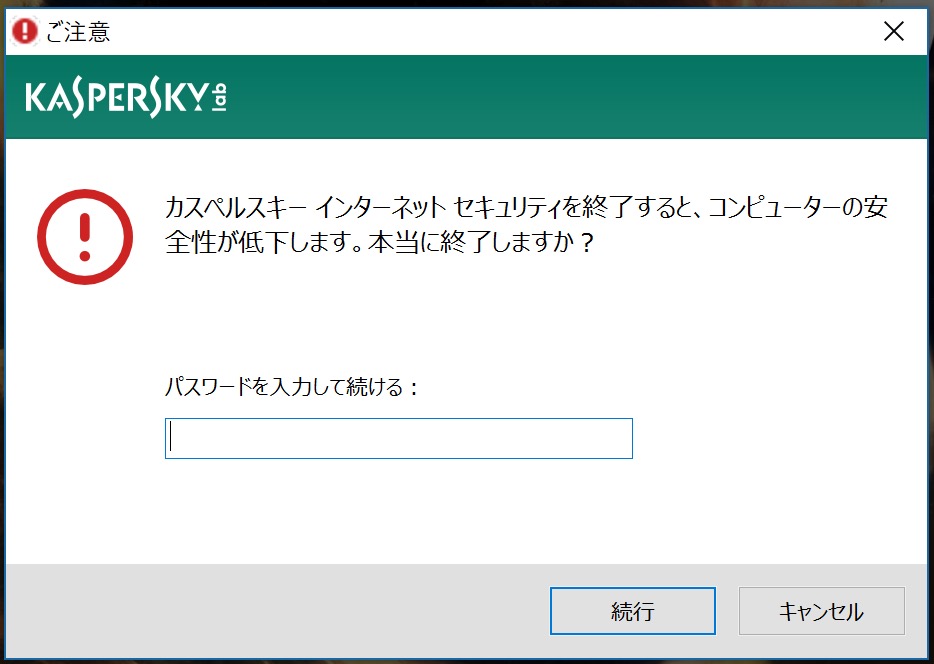 カスペルスキー(2023年から無料でご利用いただけません)終了でパスワード入力
カスペルスキー(2023年から無料でご利用いただけません)終了でパスワード入力本製品の削除
子供が勝手にカスペルスキー(2023年から無料でご利用いただけません)をアンインストール(削除)し、保護者による管理によるアクセス制限が回避される危険性があります。
しかし、この設定を有効にすることにより、カスペルスキー(2023年から無料でご利用いただけません)を削除するには、登録したパスワードを入力する必要があります。
この設定を行う場合、仮にパスワードを忘れてしまうとカスペルスキー(2023年から無料でご利用いただけません)の削除が出来なくなってしまいます。
そのため、設定には注意が必要です。
パスワードの適用先設定 パスワードの作成
チェックを入れ終わりましたら、パスワードの作成をクリックします。
クリックすることにより、パスワードが作成され、今後設定したパスワードでアクセス制限の設定を行う必要があります。
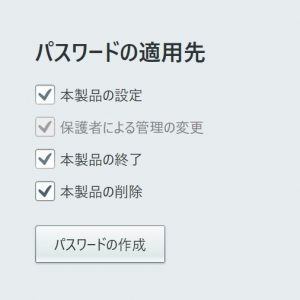
パスワードの入力
先ほど設定したパスワードを入力する画面が表示されます。
パスワードを入力し、「入力」ボタンを押せば「保護者による管理」メニューが開かれます。
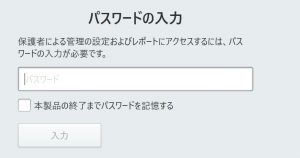
「本製品の終了までパスワードを記憶する」に対してチェックを入れますと、カスペルスキー(2023年から無料でご利用いただけません)終了まで再度パスワードを入れずにアクセス制限の設定画面に入ることが出来ます。
何度もアクセス制限の設定変更を行う必要がある場合には、再度パスワードを入れる必要がなくなります。
しかし、カスペルスキー(2023年から無料でご利用いただけません)意図的に終了させなければ、パソコンの再起動を行わない限りアクセス制限の変更が可能になるため、注意が必要です。
保護者による管理 メインメニュー画面
パスワードの入力が終わり、認証が通りましたら、下記のような「保護者による管理」メニューが表示されます。

制限の設定上部にある文字(モザイク処理されいる)が、Windowsにログインしているユーザー名です。
つまり、Windowsログインユーザー個別に制限の設定が可能になります。
例えば、子供用のWindowsアカウントを用意し、子供用Windowsアカウントに対して、カスペルスキー(2023年から無料でご利用いただけません)の保護者により管理機能でアクセス制限を行うことが可能です。
制限の設定を変更したい場合は、「制限の設定」をクリックすれば、下記の画面が表示され、細かくアクセス制限の設定が可能です。
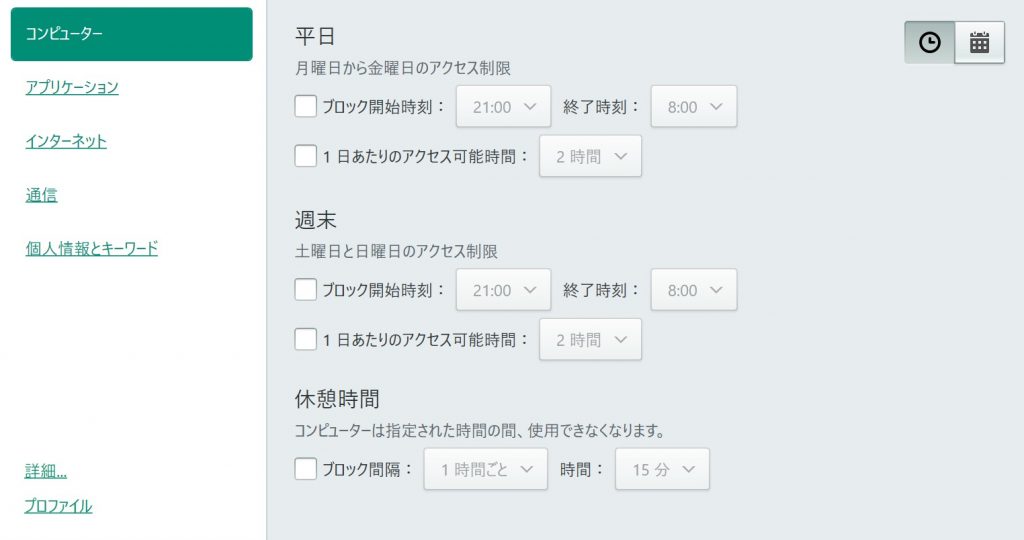
コンピュータのアクセス制限
パソコンに対してのアクセス制限を行うことが出来ます。
アクセス制限が設定されている時間帯にパソコンを起動すると、下記のような画面が表示されます。
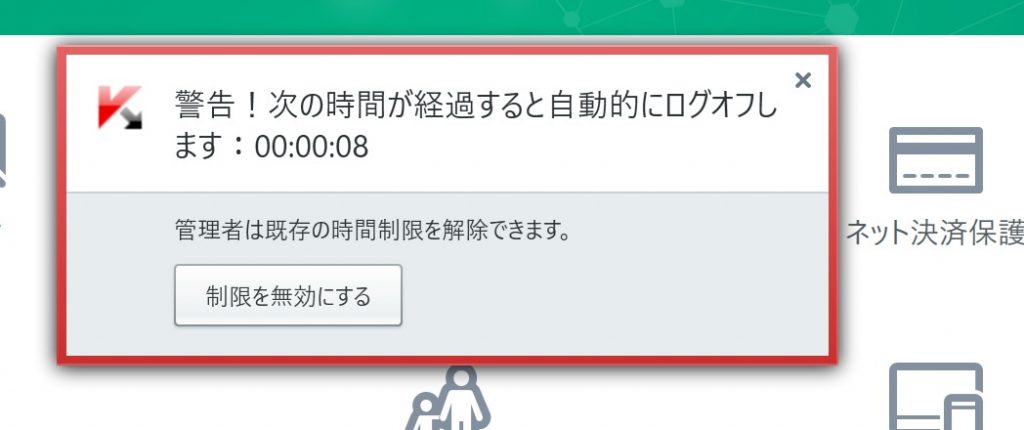
「制限を無効にする」クリックし、パスワードを入れないとパソコンを利用することは出来ません。
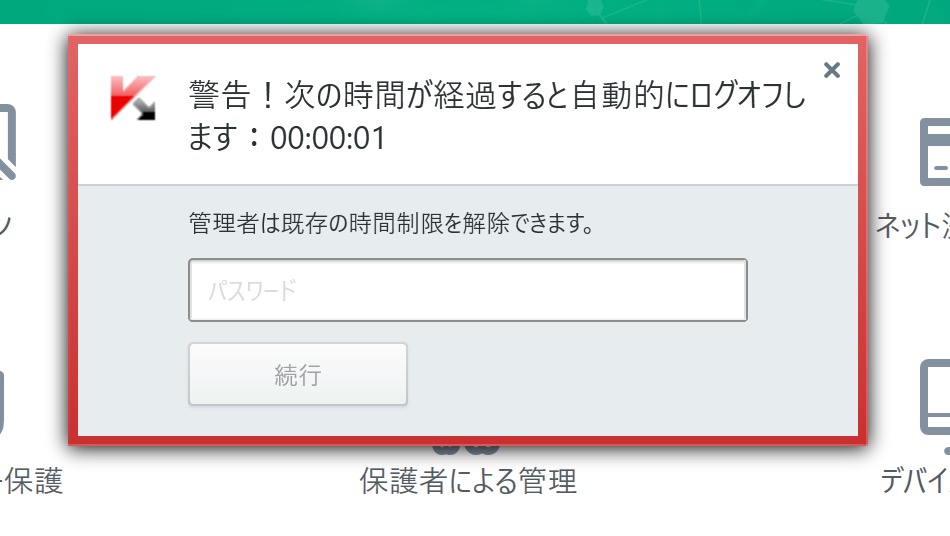
パソコンはログオフされ、パソコンはWindowsのログイン画面に戻されます。
再度パソコンを起動しても、同じ動作となります。
正しい「保護者による管理」パスワードを入れない限り、パソコンは利用できなくなります。
コンピュータのアクセス制限 設定方法01
アクセス制限の内容は下記の通りです。
- ブロック開始時刻を設定し、その間だけパソコンが利用可能に
- 1日あたりのアクセス可能時間を決め、それ以上利用した場合、パソコンがログオフされます
- 平日と週末で違う設定可能
- 休憩時間を設定 例えば1時間ごとに15分、パソコンが利用できなくなります
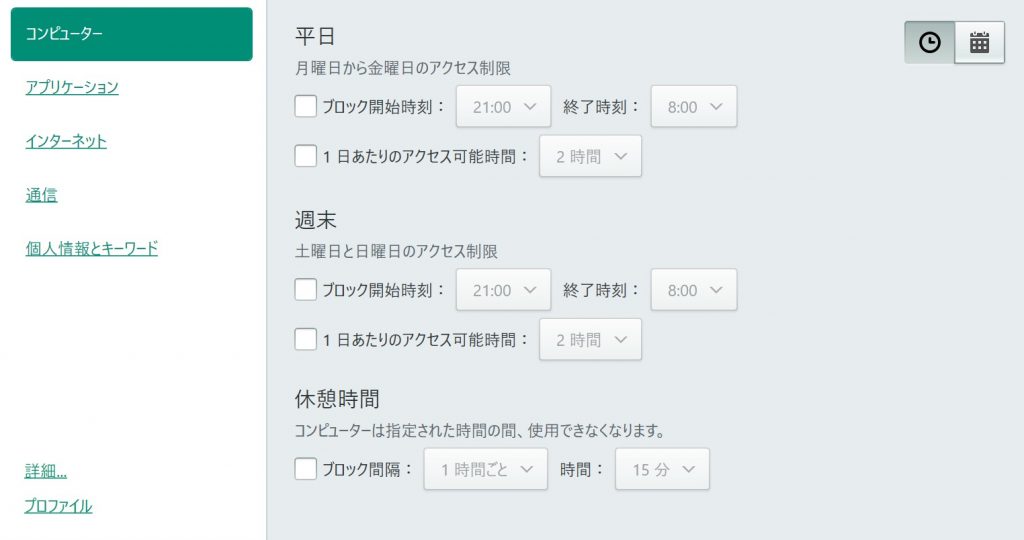
コンピュータのアクセス制限 設定方法02
コンピュータのアクセス制限の設定画面右上に、下記のようなボタンがあります。
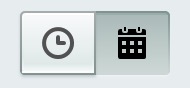
右のカレンダーの形をしたボタンがありますので、こちらを押すことにより、アクセス制限の時間帯を視覚的に細かく設定することが可能です。
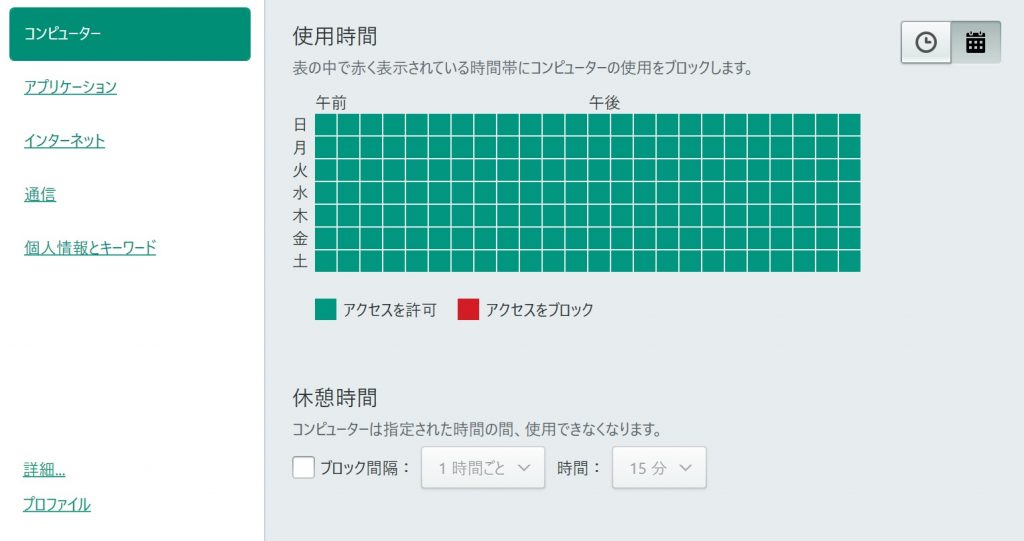
上記の状態では、全てアクセスを許可する設定になっています。
この状態から、緑色のマスをクリックすることにより、その時間帯をアクセスブロックすることが可能です。
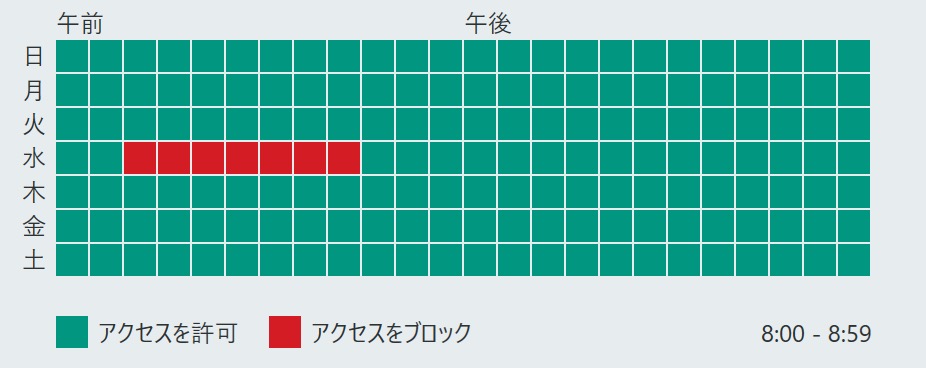
連続してアクセスブロック時間帯を作りたい場合は、マウスをドラッグ(クリックを押しっぱなし)にして動かすことにより、時間帯を長く設定することが可能です。
アプリケーション(ゲーム)のブロック
指定したアプリケーションの起動をブロックすることが可能です。
下記画面では、ブラウザ Google chromeをブロック設定した場合の画面です。
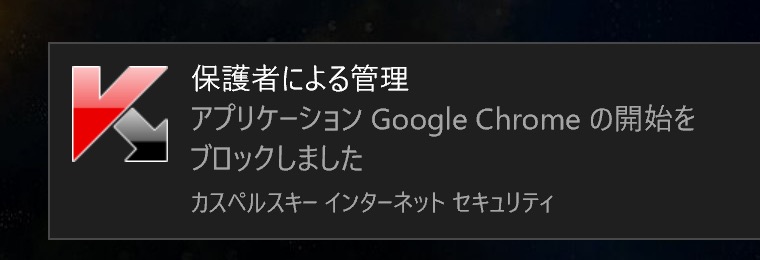
実際の動作はこのようにブロック表示され、指定されたアプリケーションが起動しません。
また、下記のようにアクセス許可がないためエラーが表示されるようになります。
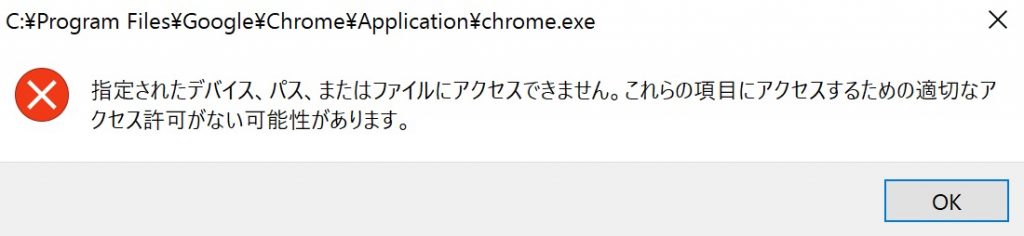
もちろんこれらのエラーは、不具合ではありませんので、保護者による管理を無効化すれば、正常に起動するようになります。
アプリケーションのブロック 設定方法
下記の画面にて、アプリケーション及びゲームのブロックが可能になっています。
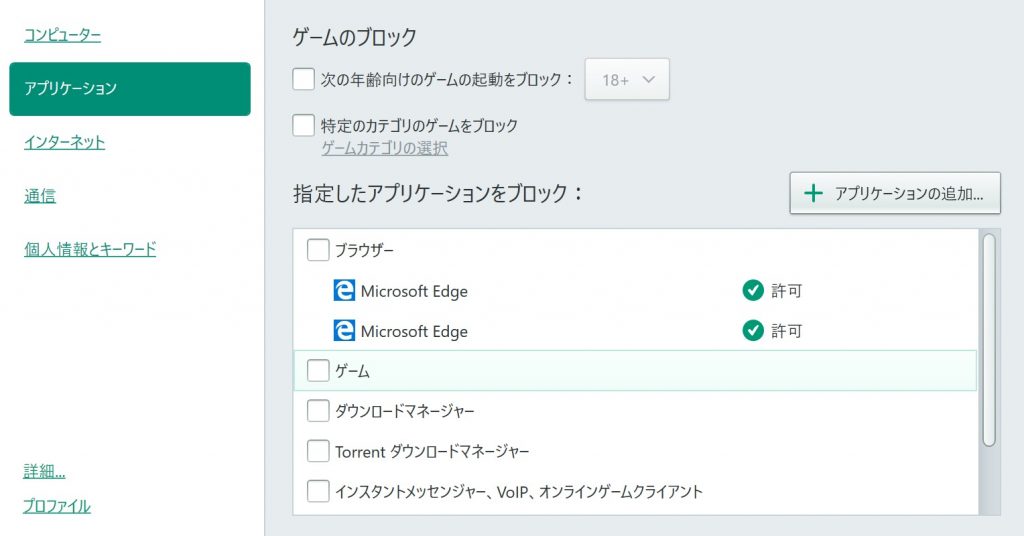
指定したアプリケーションをブロックする場合は、表示されているアプリケーションに対して「許可」と表示されているアイコンをクリックし、ブロックに変更してください。
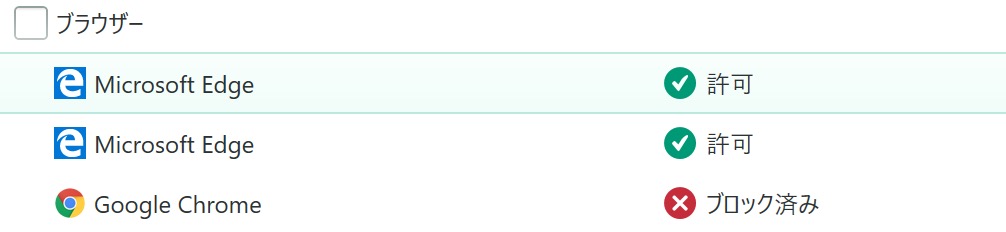
これでGoogle chromeはブロック状態となり、保護者による管理が有効になっている場合は、起動することが出来なくなります。
なお、このブロックは一度アプリケーションを起動したアプリケーションのみブロックが可能になります。
一度も起動させていないアプリケーションは、表示されませんので注意が必要です。
個別でブロックではなく、対象のカテゴリに対して全てブロックしたい場合は、カテゴリに対してチェックマークを入れます。
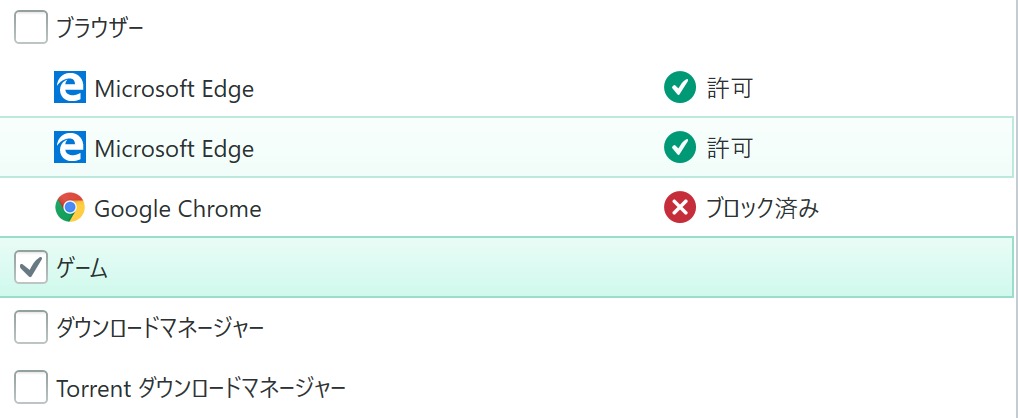
上記設定では、ゲーム全てをブロックする設定になっています。
ゲームのブロック 設定方法
ゲームのブロックは、あらかじめカテゴリや年齢別レーティングを設定することにより、予めブロックすることが可能です。
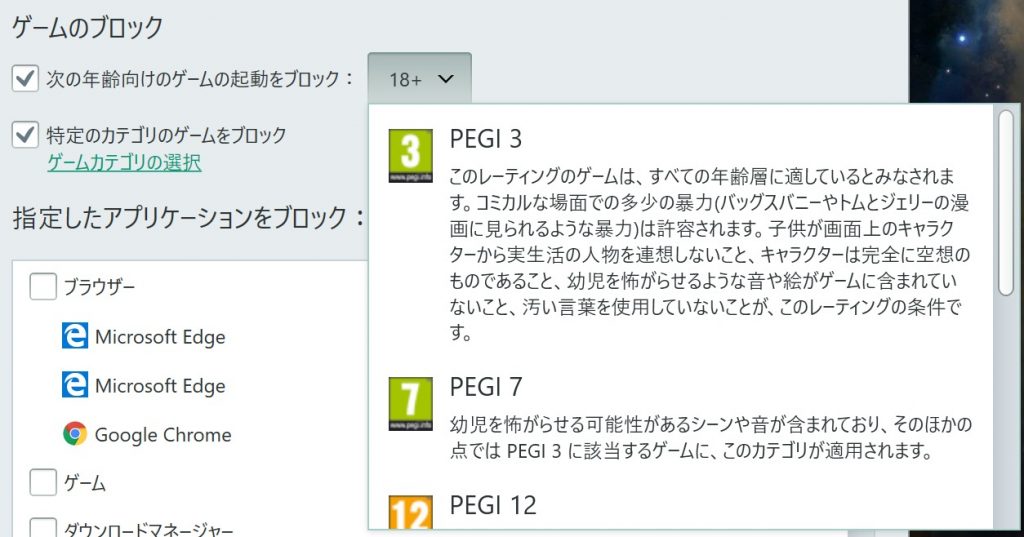
R18禁は元より、暴力的なゲームや幼児を怖がる要素があるゲームなどもブロックすることも可能です。
また、ゲームのカテゴリ別にブロックすることも可能です。
「ゲームカテゴリの選択」をクリックすることにより、カテゴリを選びブロックすることが可能です。
インターネットへのアクセス制限
インターネットへのアクセス制限を設定することにより、ブロックされたWebサイトは表示されないように設定出来ます。
ブロックされた場合は、下記のような画面が表示されます。
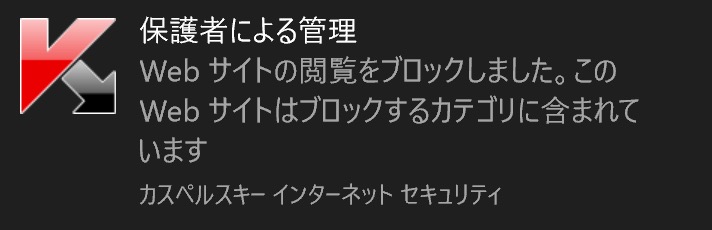
またブラウザ上では、下記のようにブロック画面が表示され、本来表示されるはずのWebサイトは全く見ることは出来ません。
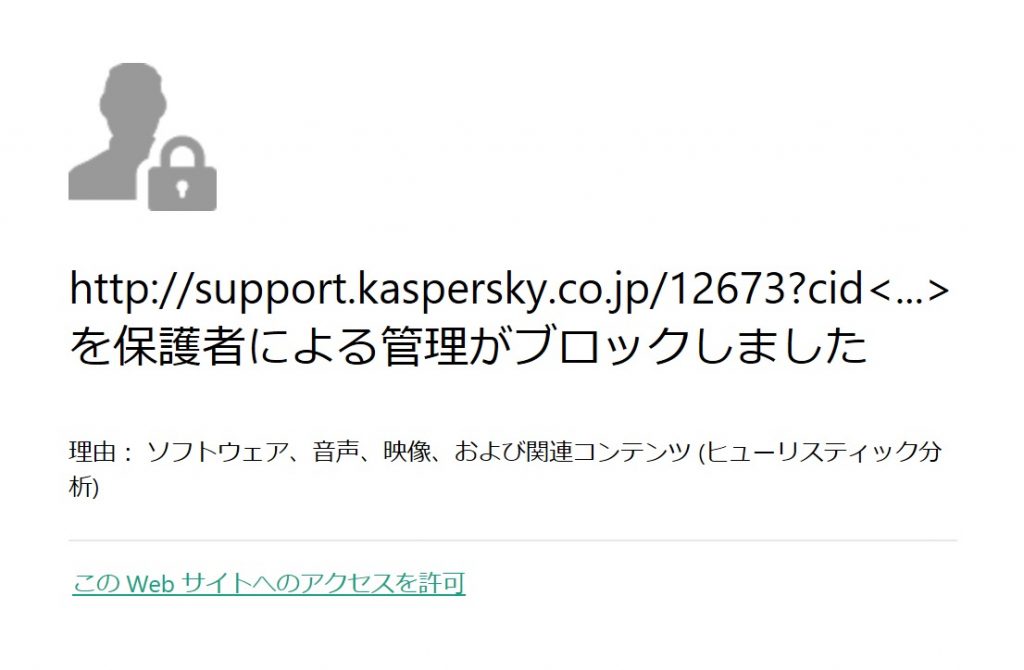
「このWebサイトへのアクセスを許可」をクリックした場合、下記の画面が表示されます。
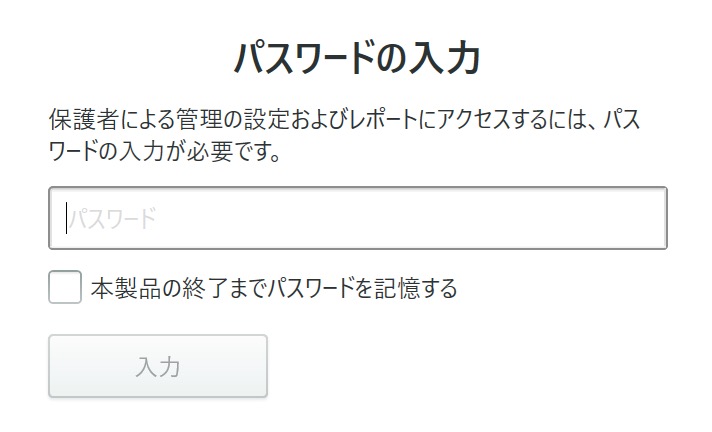
「保護者による管理」パスワードを入力すれば、本来のWebサイトが表示されるようになりますが、パスワードがわからないければ、表示されることは一切ありません。
インターネットへのアクセス制限 設定方法
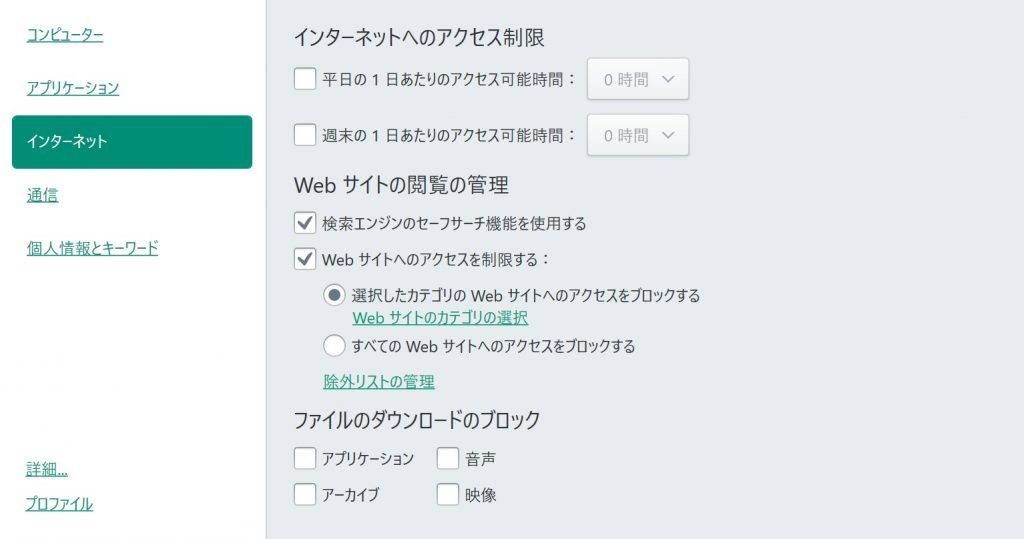
インターネットへのアクセス制限の設定項目は以下の通りです。
- 平日の1日あたりのアクセス可能時間
- 平日の1日あたりのアクセス可能時間
子供にインターネットの利用時間に時間制限を設定したい場合は、有効な設定項目です。
長時間のインターネット利用抑制に効果があります。
- Webサイトのカテゴリの選択
下記画面にチェック項目から、ブロックしたいジャンルのWebサイトを選びます。
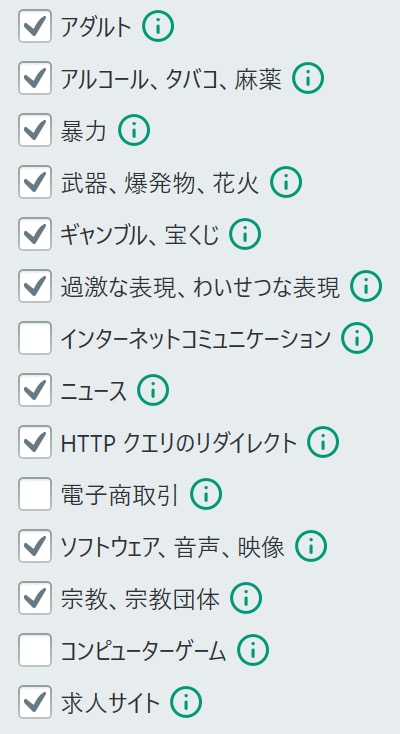
チェックが入ったカテゴリのWebサイトは、今後保護者による管理が有効になっている間は一切表示されなくなります。
- ファイルのダウンロードのブロック
Web閲覧のみに限定したい場合などに有効です。
知らないうちに子供が違法ダウンロードを行っている可能性もありますので、そのような危険性を排除出来る設定でもあります。
保護者による管理の有効
全ての設定が終わりましたら、保護者による管理メインメニューを開き、管理を有効にすれば設定完了です。

上記画面では管理が無効となっていますが、ONにすることにより設定が有効になります。

緑色のボタンに変わりましたら、設定有効表示です。
今後アクセス制限を適用され、該当するブロック対象にアクセスした場合、アクセスブロックされます。
今、決めた人から快適になってる。
迷っているうちに、周りはもう速いネットを使っています。
NURO光なら、下り最大2Gbps・上り1Gbpsの超高速。
今なら工事費実質無料+キャッシュバック最大75,000円!
「あとでやろう」と思う人ほど、数ヶ月分の“遅い時間”を損しています。
- 🔥 家族5人でも同時にサクサク!
- 🎮 FPSや動画配信でもラグなし!
- 🚀 今すぐ体感できる“圧倒的な速さ”
- 💰 キャッシュバック最短2ヶ月!
▶ 今すぐNURO光を申し込む(特典を確認)
※キャンペーンは予告なく変更・終了する場合があります。

ソニーグループ運営で信頼性◎ 品質もサポートも安心のNURO光

